Documentación de WPForms to Airtable
Comience a gestionar sus datos de manera más eficiente mediante la vinculación de su base de datos Airtable a sus formularios WP utilizando nuestro complemento.
Simplemente identifique las tablas de Airtable que desea conectar a un formulario WP, asigne los campos pertinentes, y ya está todo listo. A partir de ese momento, todas las respuestas de sus formularios irán directamente a su base de datos Airtable, agilizando su recopilación y organización de datos. Es una solución sencilla y práctica para mejorar el manejo de datos.
Instalación y configuración
Para instalar nuestro complemento WP Forms to Airtable en WordPress, siga los pasos que se indican a continuación:
- Descargue el archivo del plugin en su ordenador.
- Inicie sesión en el panel de control de WordPress.
- En el menú de la izquierda, haga clic en "Plugins" y luego en "Añadir nuevo".
- Haga clic en el botón "Cargar Plugin" en la parte superior de la página.
- Haga clic en el botón "Elegir archivo" y seleccione el archivo del plugin que descargó en el paso 1.
- Haga clic en el botón "Instalar ahora".
- Espere a que se instale el plugin y haga clic en el botón "Activar".
Para activar su clave de licencia para el complemento WP Forms to Airtable, siga los siguientes pasos:
- En la sección izquierda del menú de WP Forms, haga clic en "WP connect".
- Pegue su clave de licencia en la sección "WP Forms to Airtable Add-on license Key" y haga clic en "Activar".
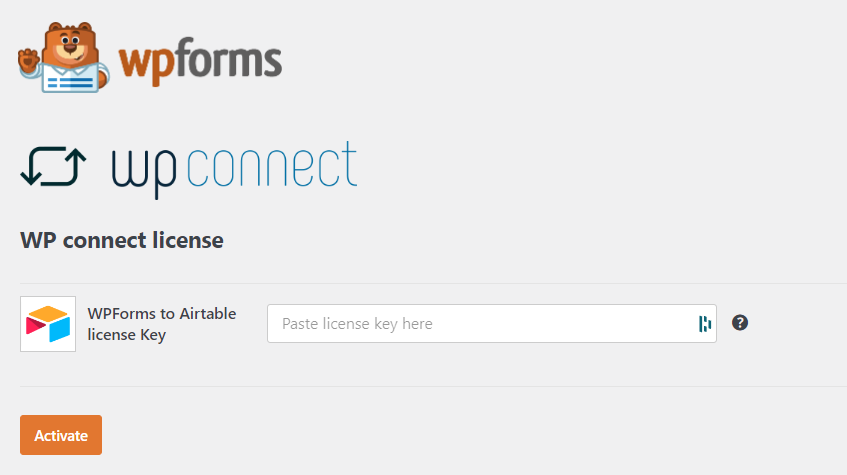
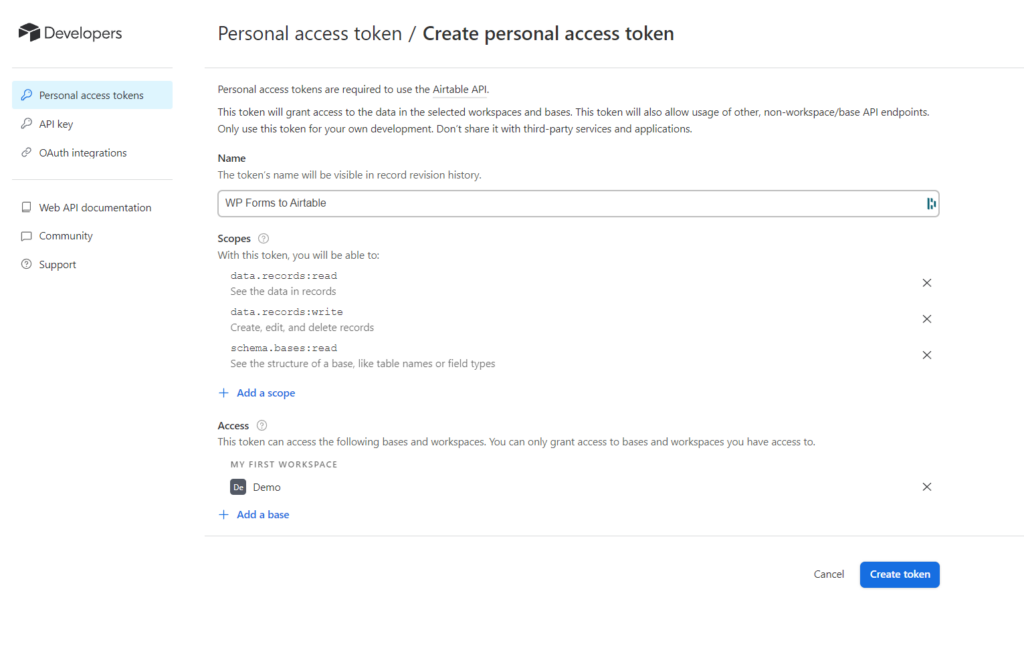
Generar token de acceso a Airtable
- En Airtable, haga clic en su cuenta.
- Haz clic en "Centro de desarrollo".
- Haga clic en "Clave de acceso personal".
- Haga clic en crear en "crear ficha".
- Rellene el nombre emplacment.
- Haz clic en "añadir Ámbito" y luego añade :
- "data.records:write".
- "schema.bases:read".
- "datos.registros:leer".
- Haga clic en "Añadir base" y elija la base que desea conectar con su formulario.
- Haga clic en "crear ficha".
- Copia tu ficha en el portapapeles.
Añadir Airtable Token de Acceso a WP Forms
- En la sección izquierda del menú de WP Forms, haga clic en "Configuración".
- En las opciones superiores, haga clic en "Integraciones".
- Haga clic en "Airtable".
- Haga clic en "Añadir nueva cuenta".
- Introduce un nombre.
- Pegue su código de acceso de Airtable en la sección "Airtable API Key" y haga clic en "Connect to Airtable".
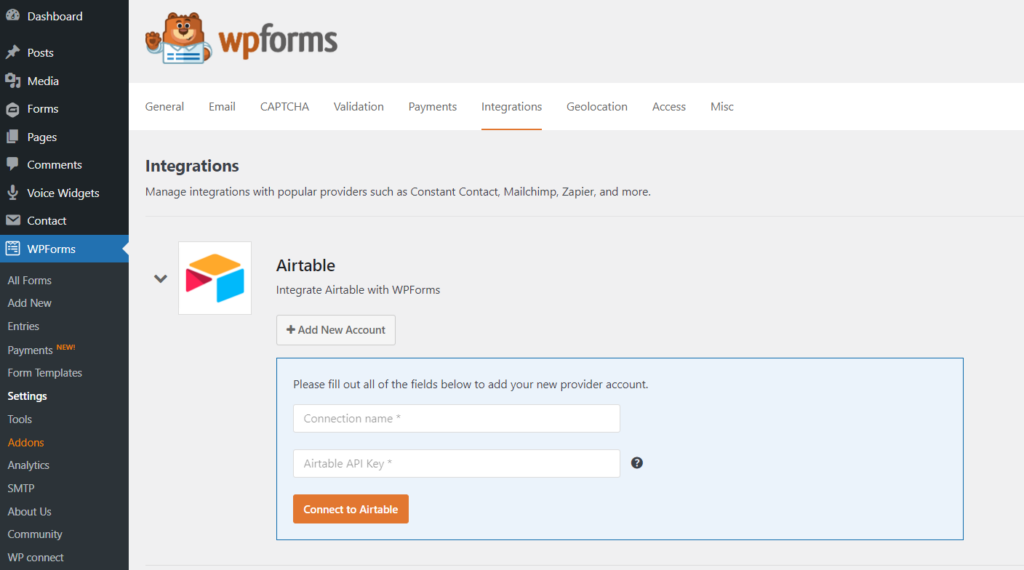
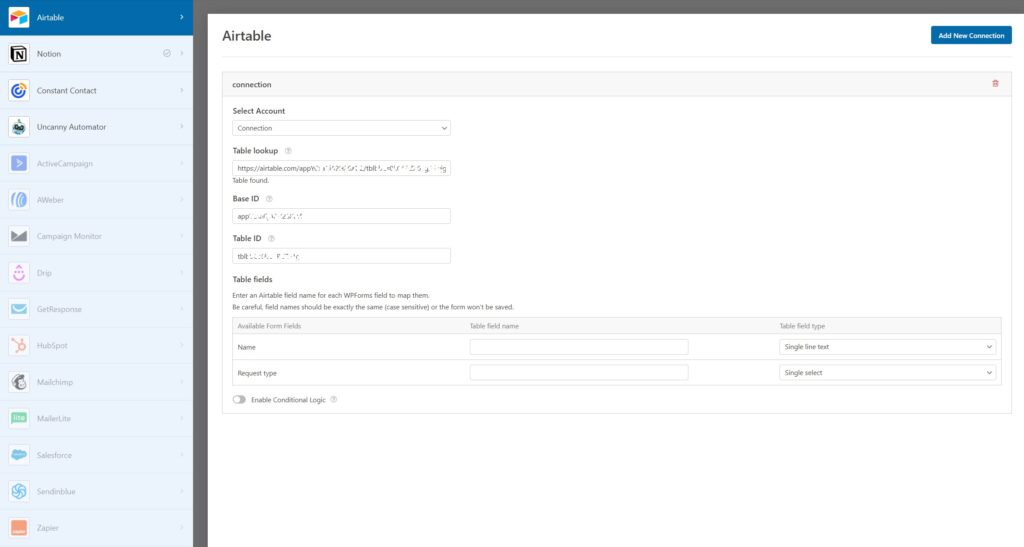
Crear una conexión
- Abra el formulario que desea conectar con su base Airtable.
- En el menú de la izquierda, haga clic en "Marketing".
- Haga clic en "Airtable".
- Haga clic en "Añadir nueva conexión".
- Introduzca un nombre de conexión.
- Seleccione su cuenta
- En Airtable, vaya a la mesa que desea conectar y copie la url en portapapeles.
- Pega la url en "Table lookup", rellenará el id base y el id tabla basándose en la url que has pegado, entonces normalmente verás la sección "Table fields" aparecer bajo la sección "Table ID".
Asignación de campos
- En la sección Campos de tabla de su conexión, verá sus "campos de formulario disponibles", que son los campos presentes en su formulario.
- En "Tipo de campo de tabla" en la parte derecha, seleccione el tipo de campo que desea que coincida con sus campos de formulario disponibles.
- En "Nombre de campo de tabla", introduzca el nombre de su campo Airtable con precisión.
- Repita los pasos 2 y 3 para cada campo presente en su formulario.
- Haga clic en "Guardar" en la parte superior derecha.
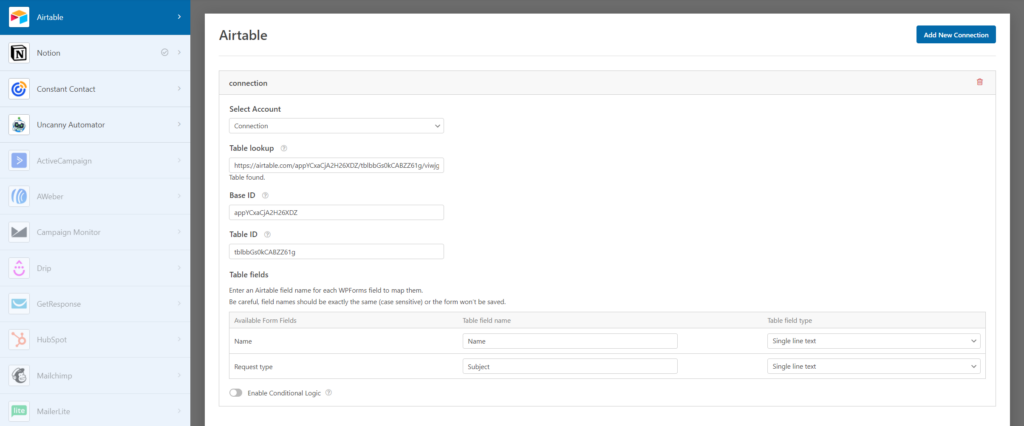
Añadir lógica condicional (opcional)
Por último, puede añadir lógica condicional, por lo que sólo la información de contacto de los que cumplen determinadas condiciones se enviará en la tabla Airtable.
Para crear una condición, haga clic en "Activar condición".
A la izquierda, puede elegir un campo de su formulario y seleccionar los criterios que activarán el envío a Airtable, por ejemplo:
→ Tipo de solicitud IS "Solicitud comercial"
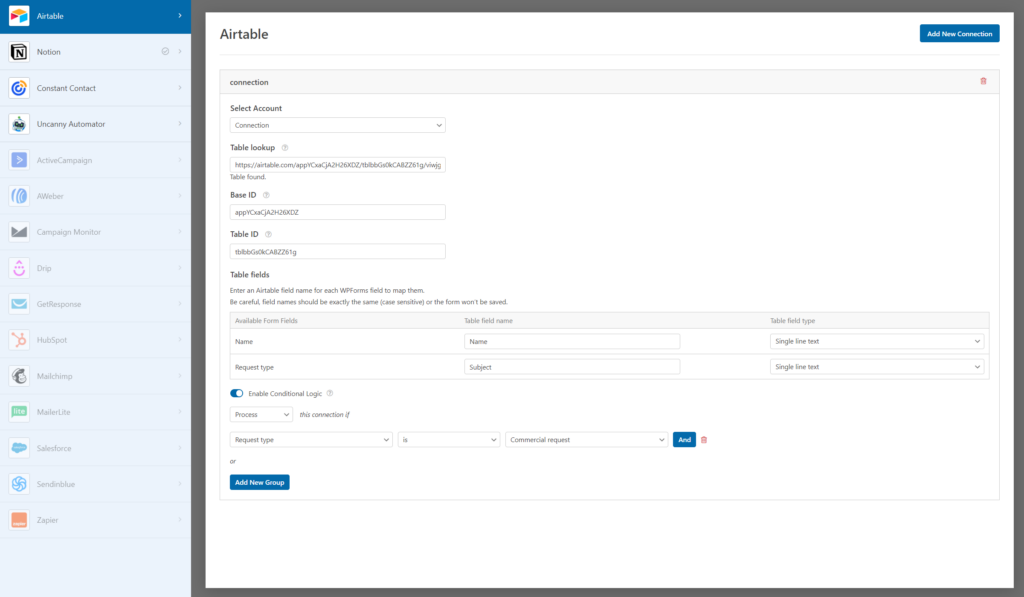
Una vez configurada la condición, haz clic en "Guardar configuración".
Campos admitidos
Campos WPForms soportados:
- Texto de una línea
- Texto del párrafo
- Desplegable
- Elección múltiple
- Casillas de verificación
- Números
- Nombre
- Correo electrónico
- Deslizador numérico
- Acuerdo GDPR
- Teléfono
- Dirección
- Fecha / Hora
- Fecha / Hora
- Página web / URL
- Contraseña
- Clasificación
- Campo oculto
Propiedades Airtable compatibles:
- Casilla de verificación
- Decimal
- Correo electrónico
- Texto largo
- Selección múltiple
- Teléfono
- Clasificación
- Texto de una línea
- Selección individual
- Url
