WPForms to Airtable Documentation
Start managing your data more efficiently by linking your Airtable database to your WP Forms using our add-on.
Simply identify the Airtable tables you want to connect to a WP Form, map the pertinent fields, and you’re all ready. From then on, all responses from your forms will go straight into your Airtable database, streamlining your data collection and organization. It’s a straightforward, practical solution for enhanced data handling.
Installation & Settings
To install our WP Forms to Airtable add-on in WordPress, follow the steps below:
- Download the plugin file to your computer.
- Log in to your WordPress dashboard.
- In the left-hand side menu, click on “Plugins” and then “Add New”.
- Click the “Upload Plugin” button at the top of the page.
- Click the “Choose File” button and select the plugin file you downloaded in step 1.
- Click the “Install Now” button.
- Wait for the plugin to be installed, and then click the “Activate” button.
To activate your license key for the WP Forms to Airtable add-on, follow the steps below:
- In the left-hand menu section of WP Forms, click on “WP connect”.
- Paste your license key in “WP Forms to Airtable Add-on license Key” section and click on “Activate”.
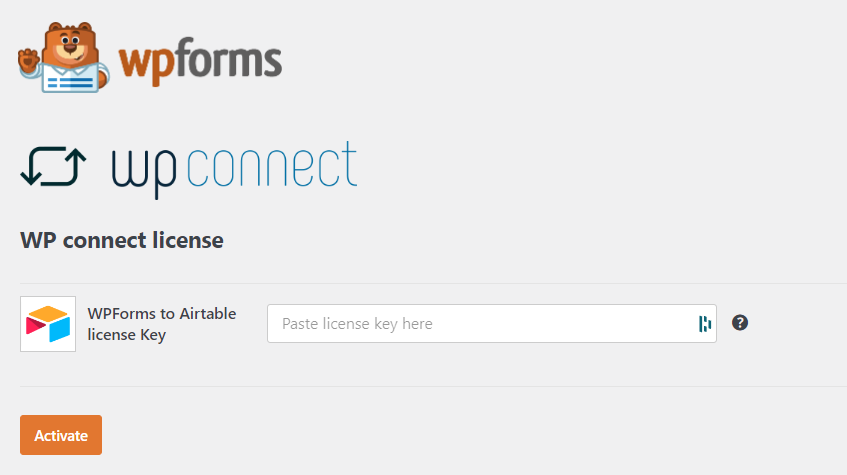
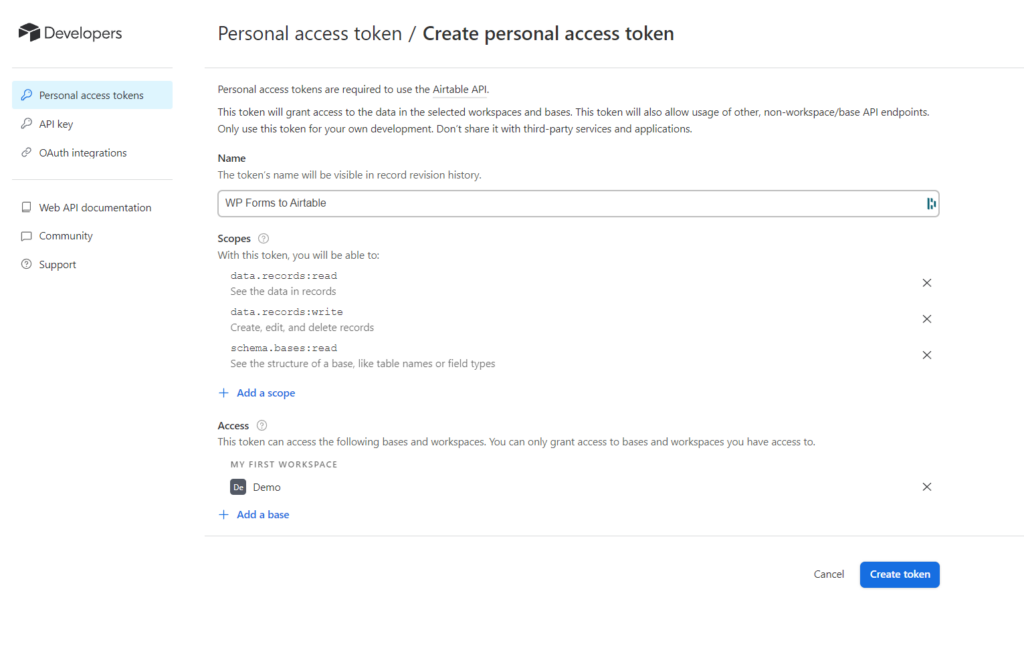
Generate Airtable Access token
- In Airtable, click on your account.
- Click on “Developer hub”.
- Click on “Personnal Access token”.
- Click on create on “create token”.
- Fill the name emplacment.
- Click on “add Scope” then add :
- “data.records:write”.
- “schema.bases:read”.
- “data.records:read”.
- Click on “Add base” then choose the base you want to connect with your form.
- Click on “create token”.
- Copy your token to clip-board.
Add Airtable Access Token to WP Forms
- In the left-hand menu section of WP Forms, click on “Settings”.
- In the top options, click on “Integrations”.
- Click on “Airtable”.
- Click on “Add New Account”.
- Enter a name.
- Paste your access token from Airtable in “Airtable API Key” section then click on “Connect to Airtable”.
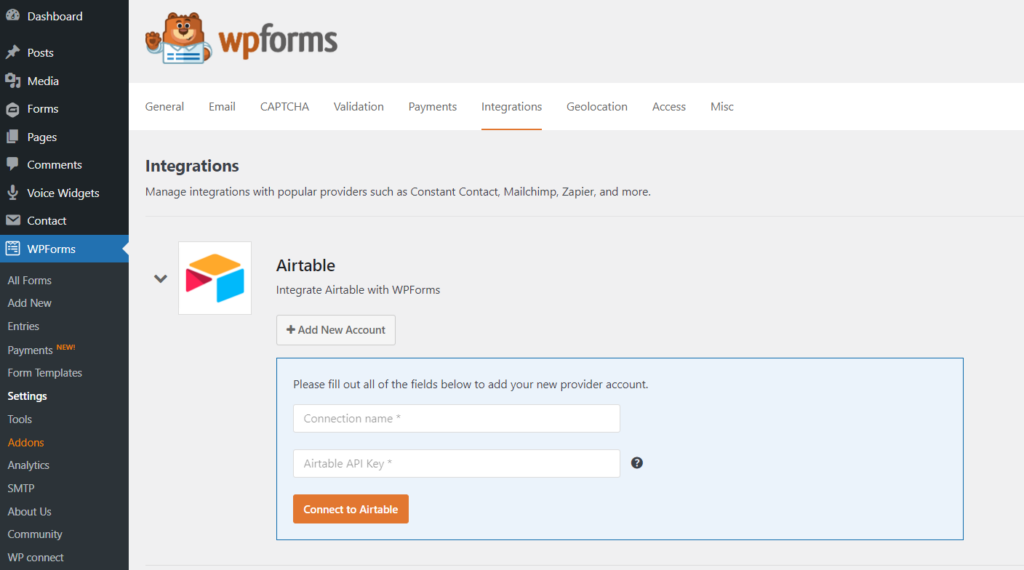
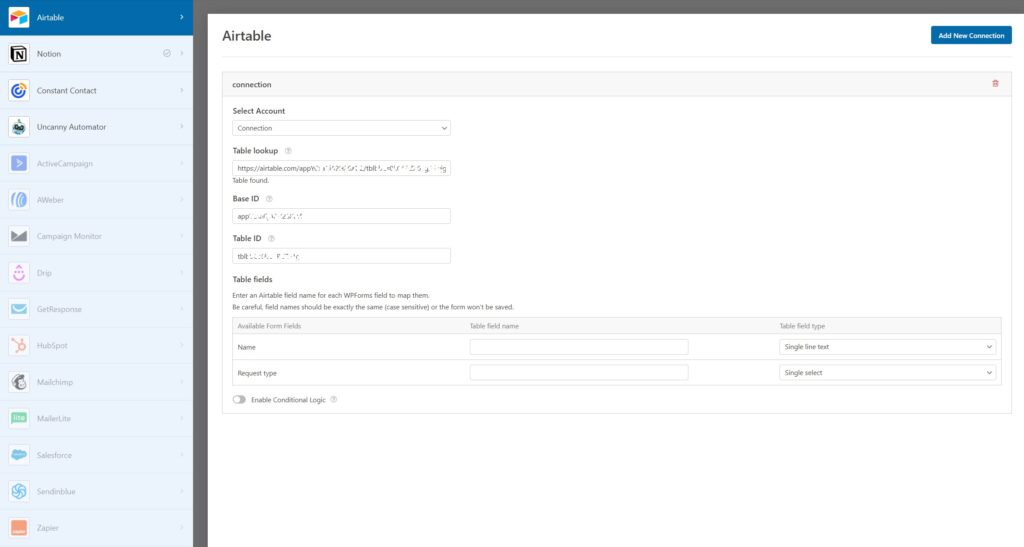
Create a Connection
- Open the form you want to connect with your Airtable base.
- In the left menu, click on “Marketing”.
- Click on “Airtable”.
- Click on “Add New Connection”.
- Enter a connection name.
- Select your account
- In Airtable, go to the table you want to connect and copy the url to clip-board.
- Paste the url in “Table lookup”, it will fill up the base id and table id based on the url you pasted, then you would normally see the “Table fields” section appear under “Table ID” section.
Fields Mapping
- In the Table fields section of your connection, you will see your “available form fields” which are the fields presents in your form.
- In “Table field type” in the right side, select the field type you want to match with your available form fields.
- In “Table field name”, enter the name of your Airtable field accurately.
- Repeat step 2 & 3 for each form fields present in your form.
- Click on “Save” in the top-right side.
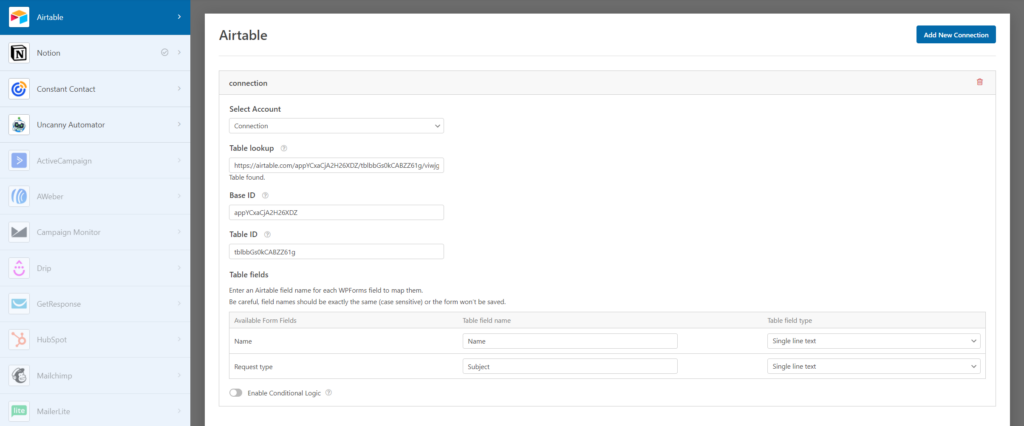
Add Conditional Logic (Optional)
You can finally add conditional logic, so only the contact information of those who meet specific conditions will be sent in Airtable table.
To create a condition, click “Enable Condition”.
On the left, you can choose a field from your form and select the criteria that will activate sending to Airtable, for example:
→ Request type IS “Commercial request”
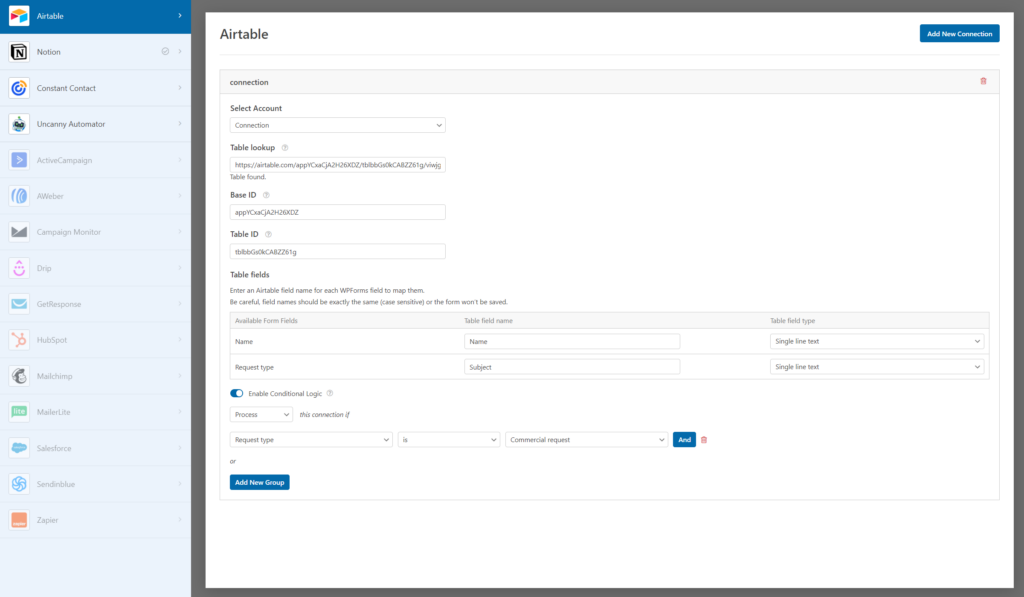
Once you configurated your condition, click on “Save Settings”
Supported fields
Supported WPForms fields:
- Single Line Text
- Paragraph Text
- Dropdown
- Multiple Choice
- Checkboxes
- Numbers
- Name
- Number Slider
- GDPR Agreement
- Phone
- Address
- Date / Time
- Date / Time
- Website / URL
- Password
- Rating
- Hidden Field
Supported Airtable properties:
- Checkbox
- Decimal
- Long text
- Multiple Select
- Phone
- Rating
- Single line text
- Single select
- Url
