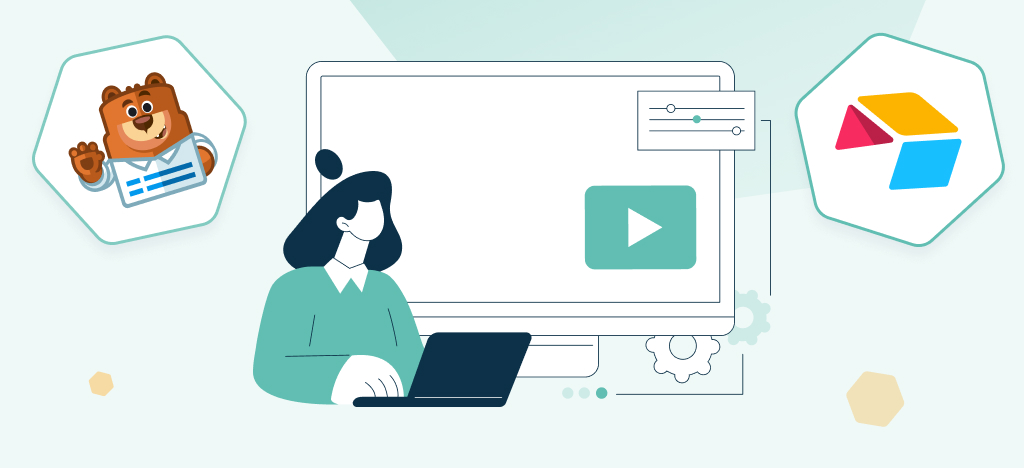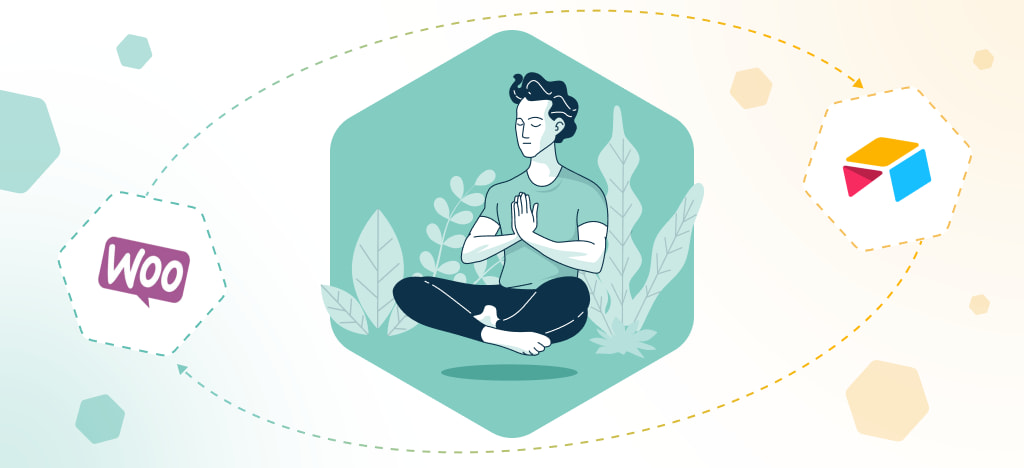Do you want to send data from your website to Airtable?
The Airtable for WPForms add-on is the good and reliable solution for you.
In this video tutorial, you will learn how to install and use our add-on in under 5 minutes. We will show you how to use your Airtable account, configure your WPForms form and Airtable add-on to securely and reliably send your data. Follow our step-by-step tutorial and you’ll be able to connect and send form submissions in Airtable easily.
Transcription of the WPForms to Airtable add-on video
Step 1: Activate and set up the Airtable for WPForms Add-on
After activating the plugin, go to WPForms and open WP connect page.
Paste your product license and click “Activate”.
Then go to WPForms settings to link your Airtable account.
Under Integrations tab, choose Airtable and click “Add New Account”.
Give a name to your Airtable account.
Step 2: Generate and get Airtable API key
To get your Airtable API Key, visit the hyperlink in the tooltip.
Generate your personal API Key and copy it.
Paste it into the plugin’s field, then click “Connect to Airtable”.
Step 3: Create and configure a form
Go to All Forms page.
Create the form you need, or edit one that you already have.
Go to Marketing tab before selecting Airtable.
Step 4: Create a connection
Add a connection to link your form to Airtable and give it a nickname.
Select the Airtable account you wish to connect.
Create an Airtable table with a column for each form field you want to map.
If using select fields, make sure all choices are the same as in your form.
Copy the full URL of your Airtable table.
Paste it in the “Table lookup” field of the plugin.
Base ID and Table ID are automatically filled in.
Step 5: Configure your connection and map your fields
Write each Airtable field you need next to the corresponding form field.
Make sure to write them with no mistake (case sensitive).
Edit pre-selected field types if necessary, to match those in Airtable.
Depending on your needs, you can add specific sending conditions.
Save your connection once it’s all set.
Step 6: Test and Enjoy!
Test it by submitting a form (fill at least all the fields you have mapped).
The form data have been sent to Airtable, congratulations!