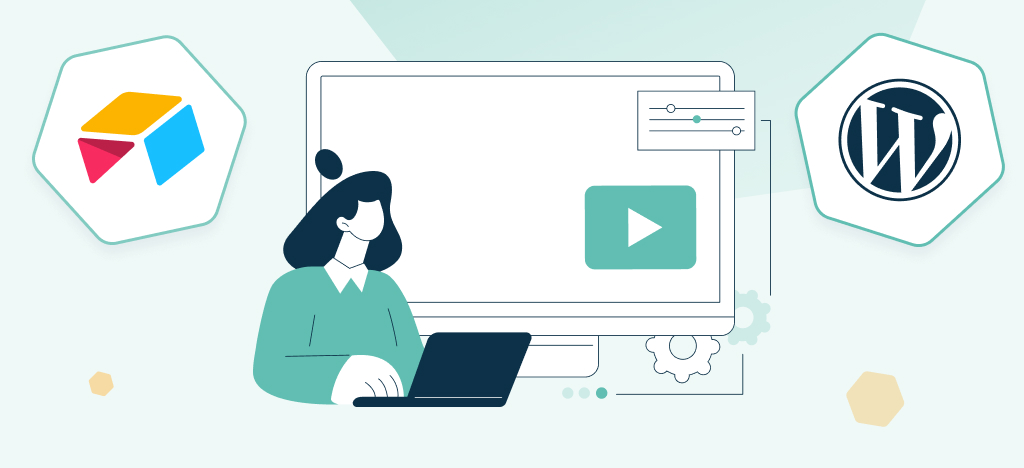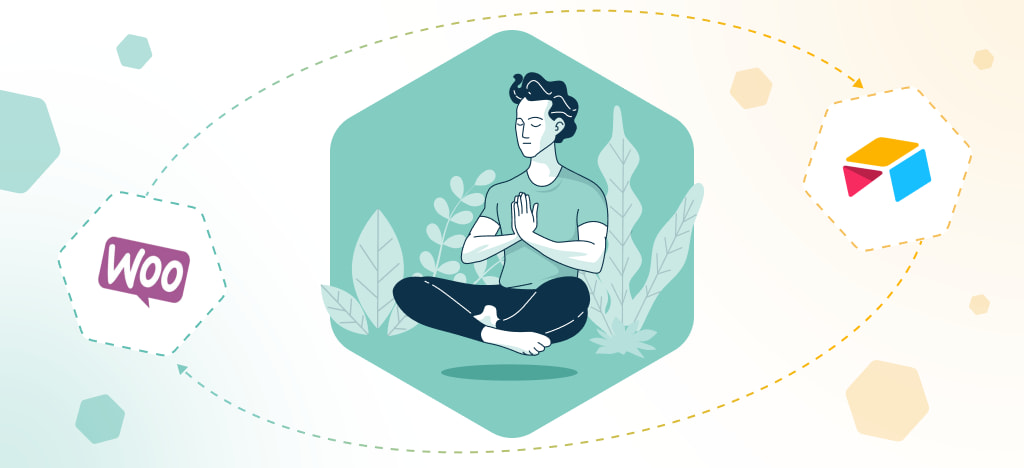Do you want to know how to send Airtable content to your website?
The Air WP Sync – Airtable To WordPress plugin is there for you.
In this video tutorial, you will learn how to install and use our plugin in under 5 minutes. We will show you how to use your Airtable account, configure and use our Airtable To WordPress plugin to securely and reliably import and sync your content. Follow our step-by-step tutorial and you’ll be able to sync Airtable to your WordPress site!
Transcription of the Air WP Sync – Airtable To WordPress plugin video
Step 1: Activate and Set up the Air WP Sync plugin
After activating the plugin, go to Air WP Sync settings.
Click “Add New” to generate a connection before naming it.
Step 2: Generate and get Airtable API key (deprecated!)
To get your Airtable API Key, visit the hyperlink in the tooltip.
Generate your personal API Key and copy it.
Paste your Airtable API in the designated field.
API key is now deprecated, you can no longer use it. Please replace it with a Personal access token. To generate and configure these tokens, follow the following URL.
Step 3: Create a Connection
Go to the Airtable you wish to synchronize with WordPress.
For this first example, let’s start with a few posts.
Look for your Airtable base ID in the URL of your database.
Copy and paste it into the corresponding plugin field.
Reciprocate with your Table ID.
Confirmation check mark appears once the link is made.
In the next section, select how you want to synchronize your Airtable content.
Step 4: Create WordPress Posts
Let’s map Airtable attributes to create WordPress posts.
Add a new line for each field you need.
Select post attributes in the right column dropdowns.
Write each corresponding Airtable field in the left column inputs.
Make sure to write them correctly (case sensitive).
In this last section, set up how your posts are synchronized.
Depending on the strategy, your posts will be updated or only imported once.
Synchronization can be manual or recurring (or instant in Pro version).
When all your settings are done, publish the connection to save it.
Because we’ve set the trigger to manual only, Sync now button still needs to be clicked.
Currently, Airtable data has not been imported to WordPress.
But if we click Sync now button (or if you wait next recurring time depending on your settings)…
You notice that all your content has been successfully synchronized to WordPress!
Step 5: Create WordPress Pages
Now, let’s import new Airtable content as pages.
Create a new connection or edit an existing one.
Go to the Airtable where your page content is located.
Here, the base ID is the same as before, so we only need to change the table ID.
Copy it from the URL, then paste it into the corresponding plugin field.
Select Page post type so that the data are synchronized as WordPress pages.
Let’s change one of these fields and map the page slug.
Avoid mistakes (case sensitive).
Step 6: Synchronization Strategies
Let’s try another strategy to update WordPress content when Airtable’s ones are.
Publish or update your connection when the setup is done.
For the moment, no page has been synchronized from Airtable.
Wait next automatic recurring time or press Sync now to let the magic happen…
…Ta-dah! Airtable page content has been turned into a new WordPress page.
If you need to change any text or image, do it in seconds directly from Airtable.
Let’s see a basic example with this single-page title.
This is really useful for bulk editing page content, either manually or automatically.
Synchronization is already done, nice and easy.
It even works with deleted content.
Select the right sync strategy, otherwise your posts won’t be deleted.
That’s it; the page has disappeared.