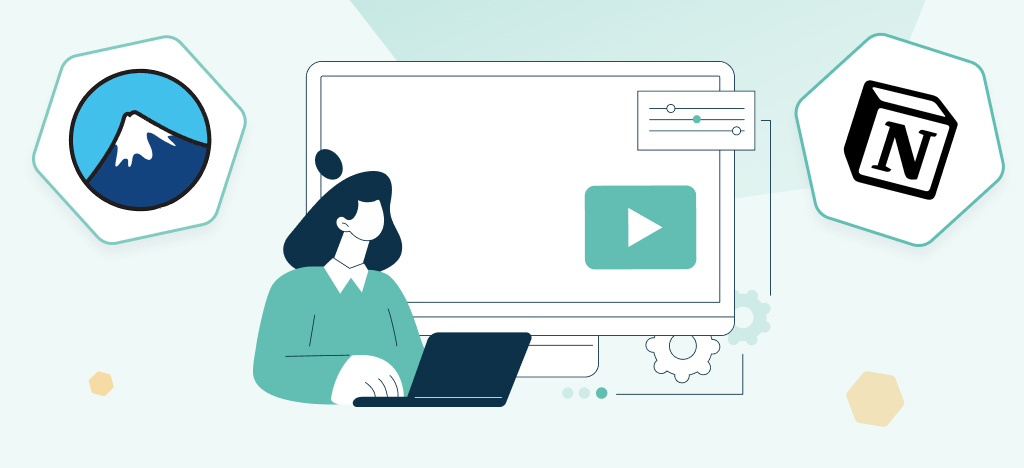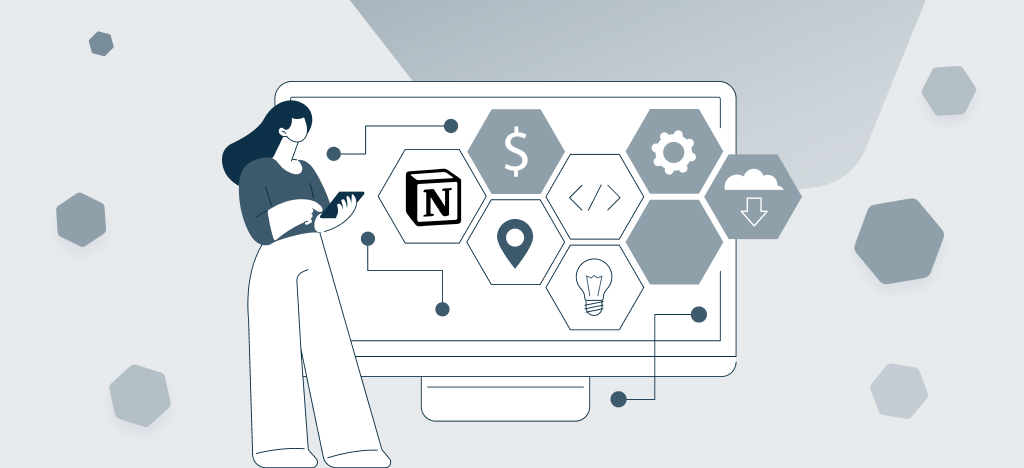How to send form entries from your website to Notion?
The Contact Form 7 to Notion add-on is the good and free solution.
In this video tutorial, you will show you how to use your Notion account, configure our Contact Form 7 to Notion add-on to securely and reliably send your form entries. Follow our step-by-step tutorial and you’ll be able to connect and add your contacts in Notion database in no time.
Transcription of the Contact Form 7 to Notion add-on video
Step 1: Activate the Contact Form 7 to Airtable Add-on
After activating the plugin, go to Contact Form 7 settings
Create the form you need, or edit one that you already have
Save it, then go to “Integration” page
Go to Notion integration setup
Step 2: Get Notion Secret Token
To get your Secret Token, a few steps are required in Notion
Full documentation is linked in the tooltip, but here is what to do…
Go to a new Notion database or an existing one
Make sure there is an attribute for each form field you want to map
Open “Settings & Members” from the side panel
Go to “Integrations” and click on “Develop your own integrations”
Let’s create a new Notion integration
Step 3: Configure a connection and share your integration
Once your integration is created, copy the “Internal Integration Token”
Paste it into the plugin’s Secret Token field before saving
Go back to “Contact Forms” page
Click “Edit” below the form you want to connect to Notion
Go to the new “Notion” tab that has appeared
For now, your Notion databases won’t be visible, that’s normal
You still need to add the integration to your Notion page
Go back to your Notion destination database
In the top right corner, click “Share”
In the search bar, look for the Integration you created before and select it
Step 4: Map the fields
Go back to the plugin page and wait one minute max.
Then, click on Save to refresh
Now, your database has been detected
Select it in the list, then click Save again
You can now map all form fields you want
Select corresponding Notion fields in the right column dropdowns
Step 6: Enjoy!
When your setup is complete, click Save
Once saved, test the integration by submitting a form
Fill at least all the fields you have mapped
The form data have been sent to Notion, congratulations!