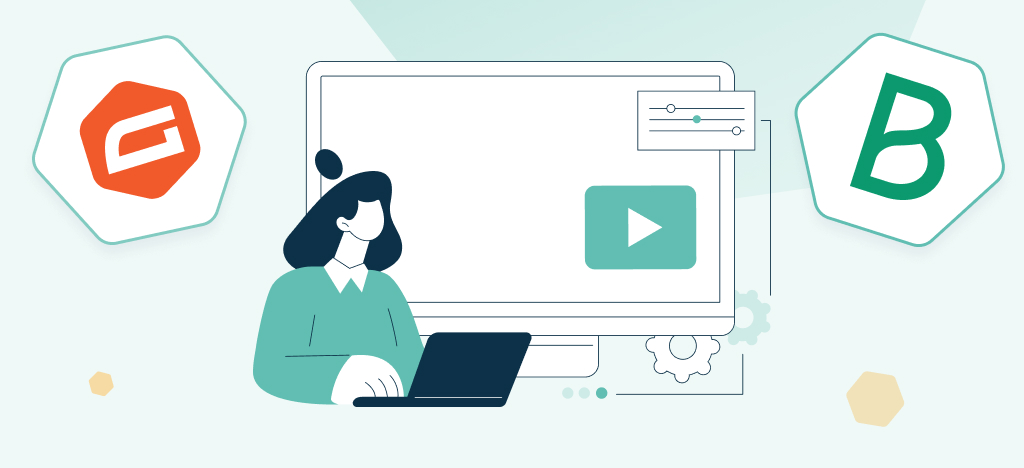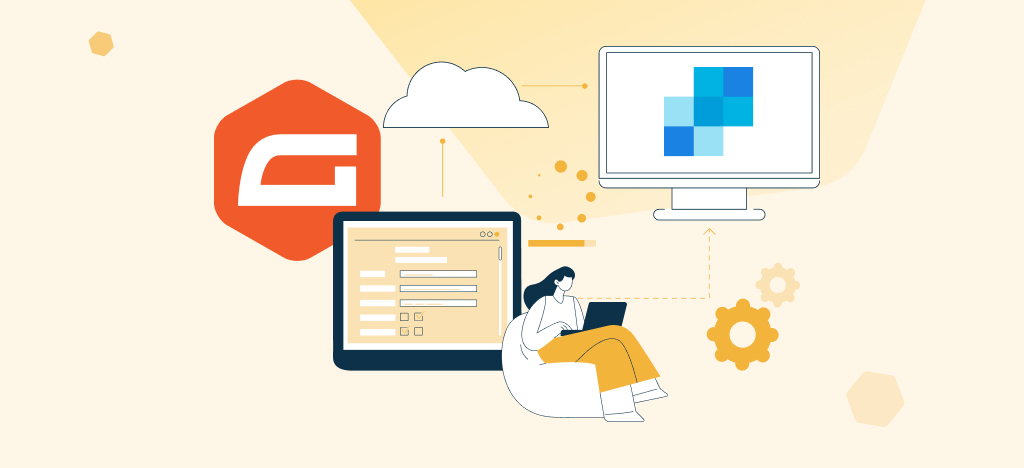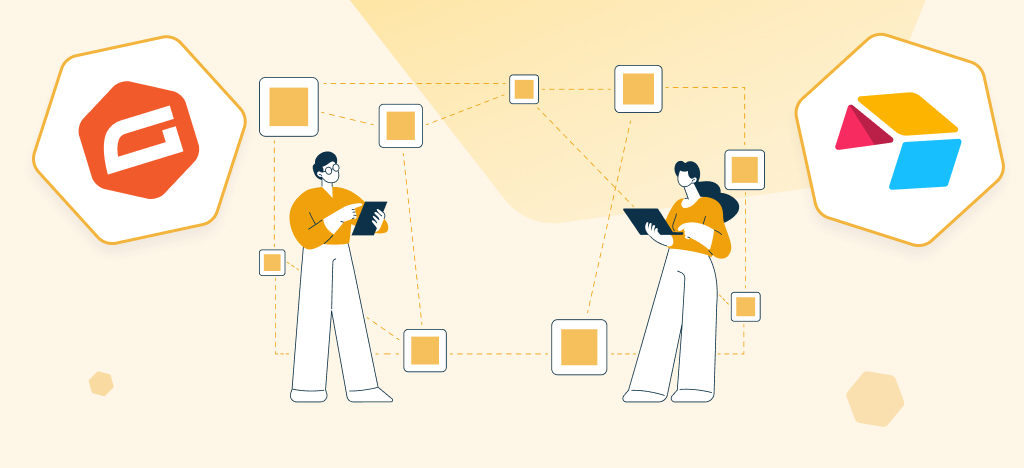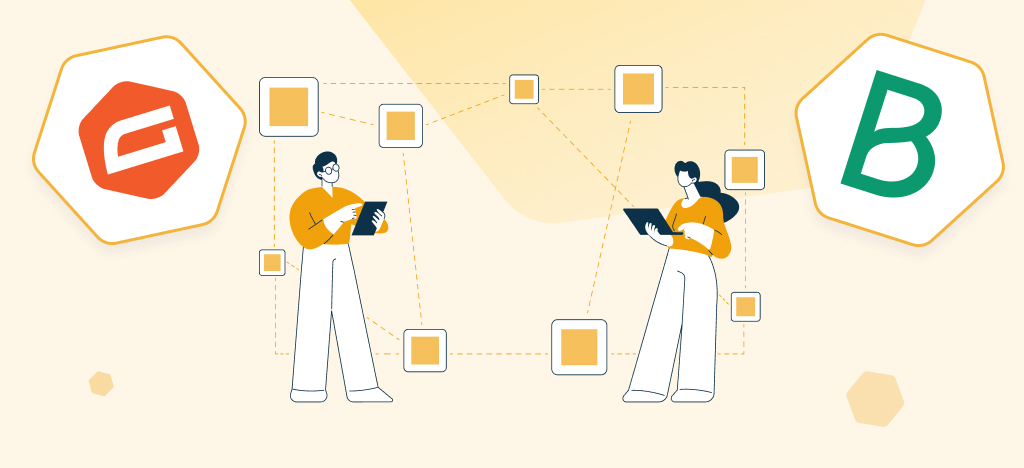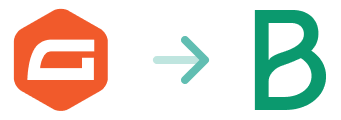Are you looking for a simple way to transmit contacts from your website to Sendinblue?
The Sendinblue for Gravity Forms add-on is a fast and convenient solution.
In this video tutorial, we will guide you through the installation and use of our add-on in less than 5 minutes. We will demonstrate how to configure your Gravity Forms form and Sendinblue add-on, then securely transmit your data. By following our step-by-step instructions, you will be able to easily connect and add your contacts to Sendinblue lists.
Transcription of the Brevo (Sendinblue) for Gravity Forms add-on video:
Step 1: Activate the Brevo Add-on and product license
After activating the plugin, go to Gravity Forms settings.
Activate your product license under the new Sendinblue tab.
Step 2: Create and get Brevo API key
To get your Sendinblue API Key, visit the hyperlink in the tooltip.
Create a new API Key and copy it.
Paste your Sendinblue API Key, then save settings.
Step 3: Create and configure a form
Go to the Forms page of the Gravity Forms plugin.
Create the form you need, or edit one that you already have.
Create a Sendinblue list, or send your contacts to your main list.
Go to Sendinblue settings of the form you want to connect.
Step 4: Create and configure a feed
Create a feed to link your form to Sendinblue before naming it.
Add a mapping line for each form field you want to map.
Select all Sendinblue attributes you need in the left column dropdowns.
Select each corresponding form field in the right column dropdowns.
To add your new contacts to one or several lists, just add them here.
Depending on your needs, you can add special sending conditions.
Once your feed is saved, just go back to check if it’s properly activated.
Step 5: Test and verify your feed and mapping
Test it by submitting a form (fill at least all the fields you have mapped).
Refresh the Sendinblue page in your browser.
The form data has been sent to Sendinblue, congratulations!
Step 6: Enjoy!
A message has been added to the Entries page of Gravity Forms.
Click on “View“ to check your previous submissions.
If something has gone wrong, you will notice it in this message.