Documentation Menu
Contact Form 7 to Airtable Documentation
Manage your data more effectively by linking your Airtable base to Contact Form 7 using our add-on.
Simply identify the Airtable base you want to connect to Contact Form 7, map the relevant fields, and you’re all set. From now on, all responses from your forms will go straight into your Airtable database, simplifying your data collection and organization. It’s a straightforward, practical solution for better data handling.
Installation & Settings
To install our Contact Form 7 to Airtable add-on in WordPress, follow the steps below:
- Download the plugin file to your computer
- Log in to your WordPress dashboard
- On the left-hand side menu, click on “Plugins” and then “Add New”
- Click the “Upload Plugin” button at the top of the page
- Click the “Choose File” button and select the plugin file you downloaded in step 1
- Click the “Install Now” button
- Wait for the plugin to be installed, and then click the “Activate” button
Generate Airtable Access token
- In Airtable, click on your account.
- Click on “Developer hub”.
- click on “Personnal Access token”.
- Click on create on “create token”.
- Enter a name for your token.
- Click on “add Scope” then add :
- “data.records:write”.
- “schema.bases:read”.
- Click on “Add base” then choose the base you want to connect with your form.
- Click on “create token”.
- Copy your token to clip-board.
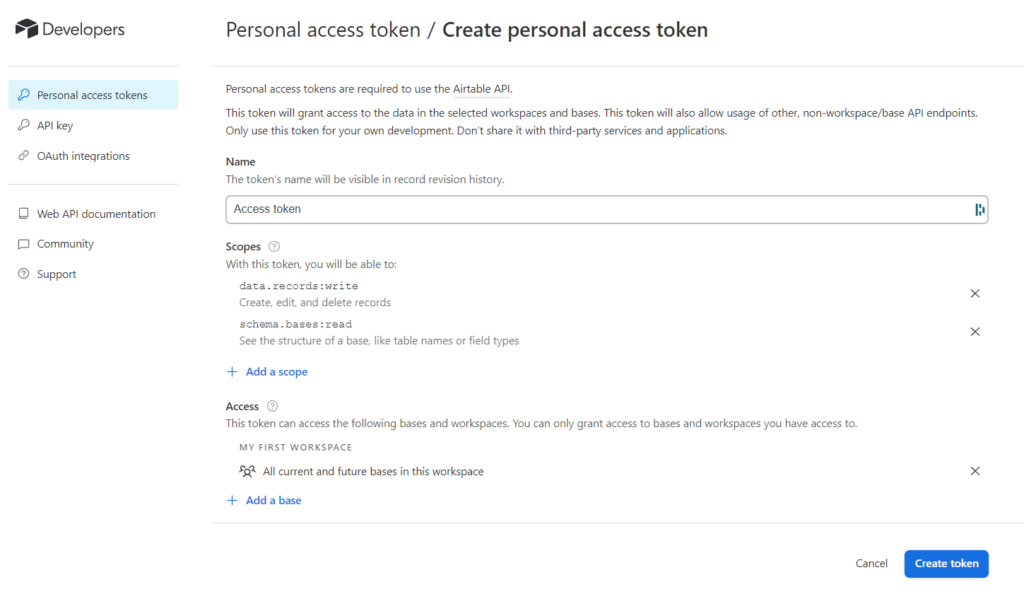
Add Airtable Access Token to Contact Form 7
- In the left-hand menu section of Contact Form 7, click on “Integration”.
- Click on “Setup integration” button in Airtable section.
- Paste your access token from Airtable in “API Key” section then click on “Save changes”.
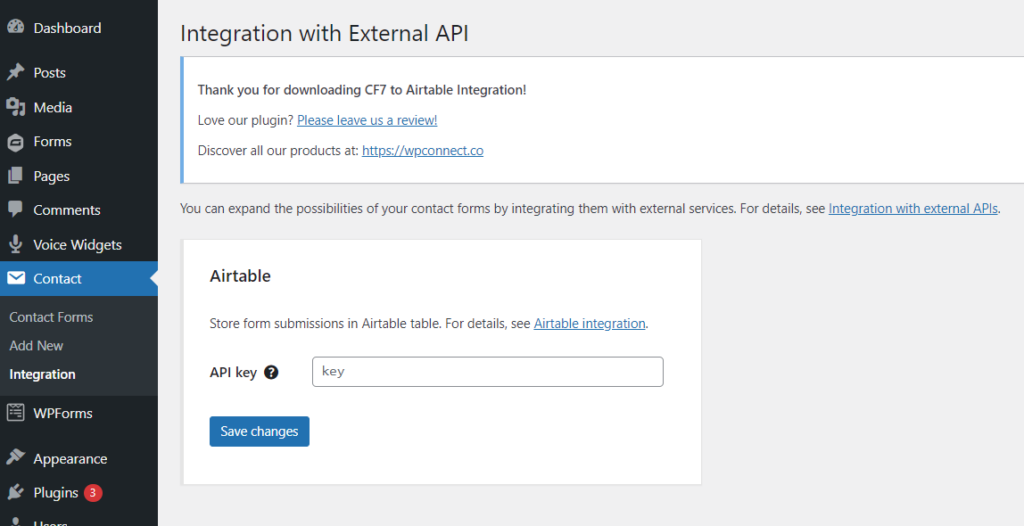
Add Form Submissions to Your Airtable Table
- Open the form you want to connect with your Airtable database.
- In the top, click on “Settings”.
- Click on “Airtable”.
- Check “Add form submissions to your table” checkbox.
- Copy your Airtable table URL to clip-board, then paste it in “Table lookup” section. The “Base ID” section and the “Table ID” section will be autofilled when you paste your Airtable table URL in “Table lookup”.
- Click on “Save”.
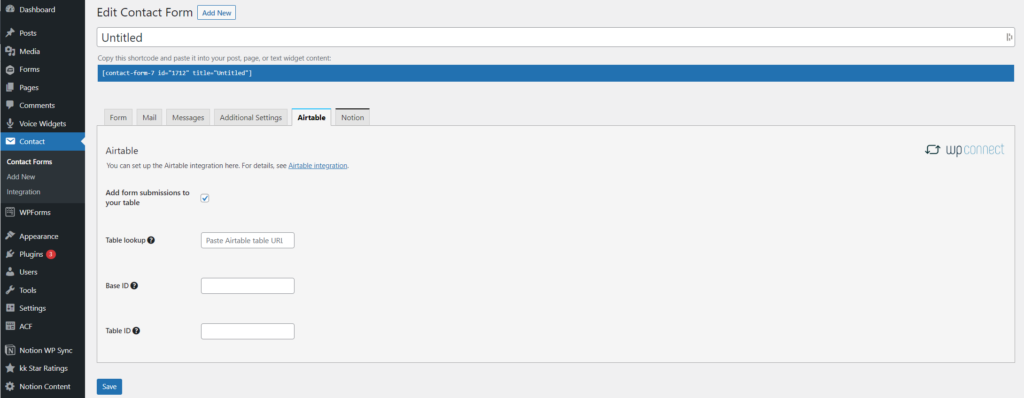
Fields Mapping
Now that you have saved your settings while Adding Form Submissions to Your Airtable Table, the “Table fields” section will show up.
- In “Airtable field type”, select a field type to match with the Contact Form 7 field present in your form.
- In “Airtable field name” enter the correspondant Airtable table field name.
- Repeat step 1 & 2 for each field present in your form.
- Click on “Save”.
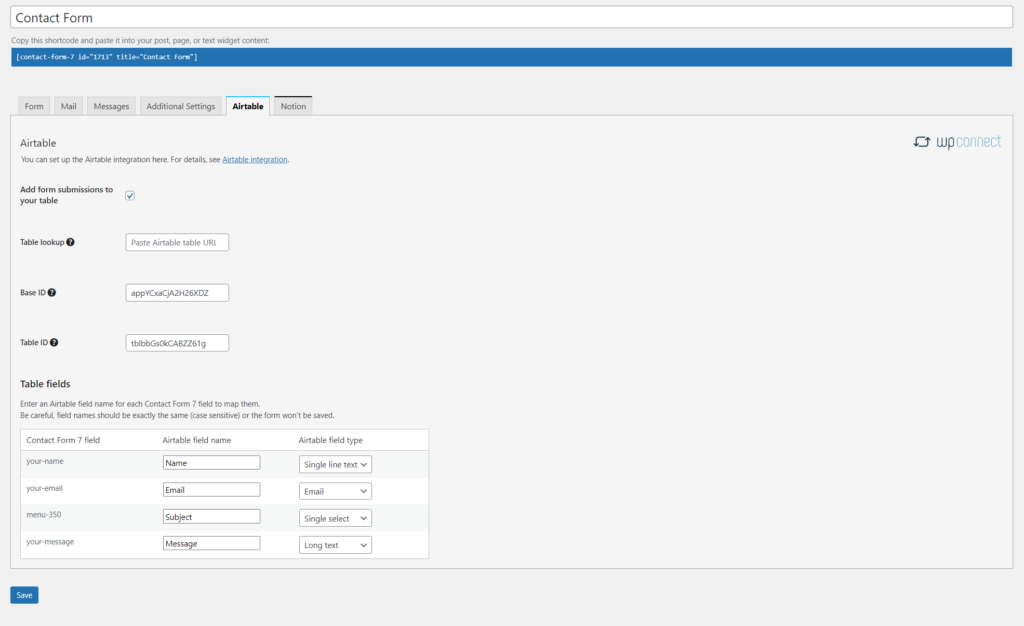
Supported fields
Supported Contact Form 7 fields:
- Text fields
- URL
- Tel
- Number
- Date
- Text area
- Drop-down Menu
- Checkboxes
- Radio button
- Accpetance
- File
- Range
Supported Airtable proporties:
- Attachment
- Checkbox
- Date
- Integer/number
- Url
- Multiple select
- Phone
- Rich text
- Single line text
- Single select
