How to use JetEngine with Notion WP Sync?
Notion WP Sync is a powerful tool for importing data from Notion into WordPress. While it is not yet fully compatible with all JetEngine field types, it is possible to use Notion WP Sync with JetEngine by leveraging custom fields and ensuring the field types match.
Step 1: Setting Up JetEngine Custom Fields
Before syncing data, you need to create custom fields in JetEngine and assign the appropriate field type. Notion WP Sync maps data based on this type.
- Go to JetEngine > PostType and click on Add New button to create a new post type .
- In the Meta Fields section, add the fields you want to sync by clicking on the New Meta Field button.
- In the field settings, make sure to define a Name/ID (slug) (this will be used for mapping in Notion WP Sync) for each custom field.
- Save (or update) the post type by clicking on Add/Update Post Type button.
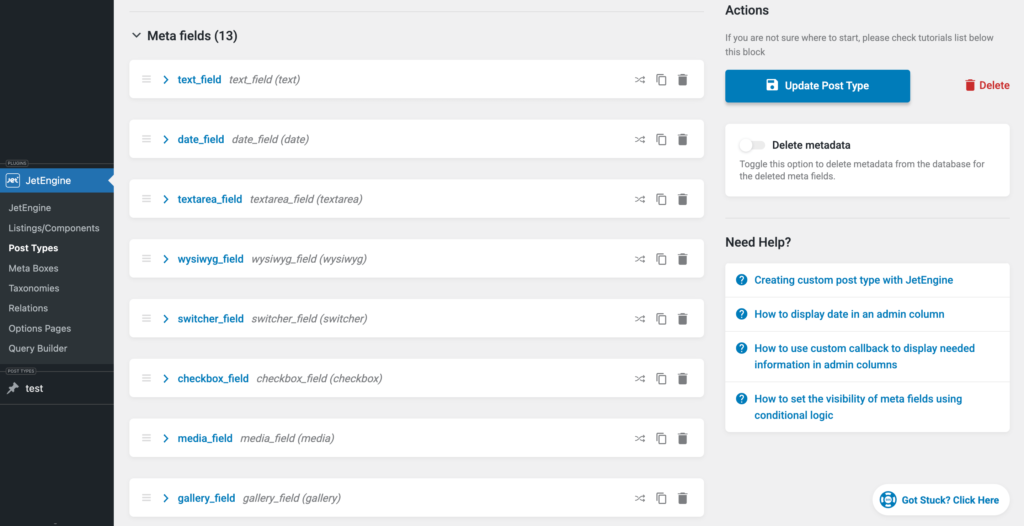
Step 2: Importing with Notion WP Sync to JetEngine Field
Once your JetEngine custom fields are ready, set up your Notion WP Sync connection to import your Notion data correctly.
- Go to Notion WP Sync > All Connections.
- Click on Add New Connection button to create a new connection.
- Give a title to your connection.
- Fill the Internal integration token field.
- Select your Notion Pages or Database linked to your internal integration token.
Setting Up Your Import
In the Import As… section:
- In the Import as drop-down, select Post.
- In the Post Type drop-down, select the JetEngine post type created before.
Field Mapping
In the Field Mapping section:
- Choose an Notion field: in the Notion Field side, select your Notion fields from the drop-down menu.
- Select a WordPress field, in the Import As drop-down menu:
- Select basic WordPress fields such as Title, Slug, Category, Featured Image, Taxonomy.
- Or select Custom Field to map with the JetEngine custom field, and type the slug of JetEngine custom field.
⚠️ Ensure that the field types in Notion match the types of the JetEngine custom fields.
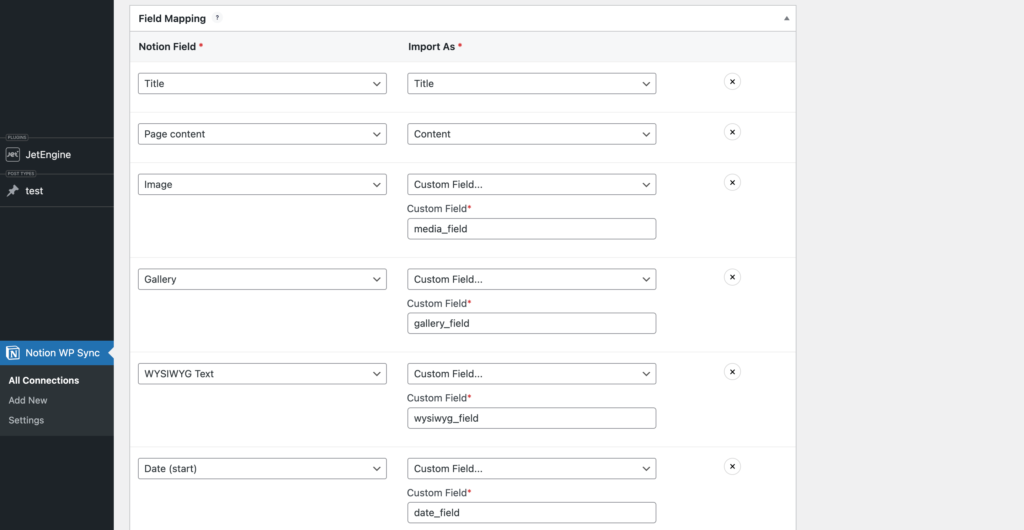
Import and Sync
Once all your connection settings are done:
- Click on the Publish button in the top-right of the connection.
- Click on the Sync Now button in the Actions section of your connection to import and sync all your Notion base content into your new custom post type.
Step 3: Viewing the Imported Data in JetEngine
After the import is complete, you can check how the data appears inside your JetEngine-powered custom post type.
- Go to the WordPress dashboard and open the custom post type you have created by clicking on the menu item corresponding to its name..
- Open a post to verify that all mapped custom fields have been correctly imported.
- If you use Elementor or Gutenberg, you can display the JetEngine fields dynamically on the front-end.
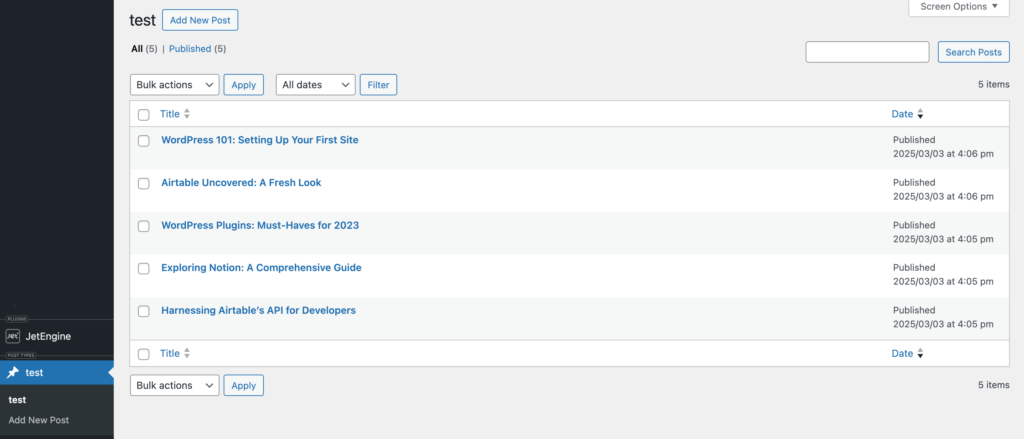
Imported Posts
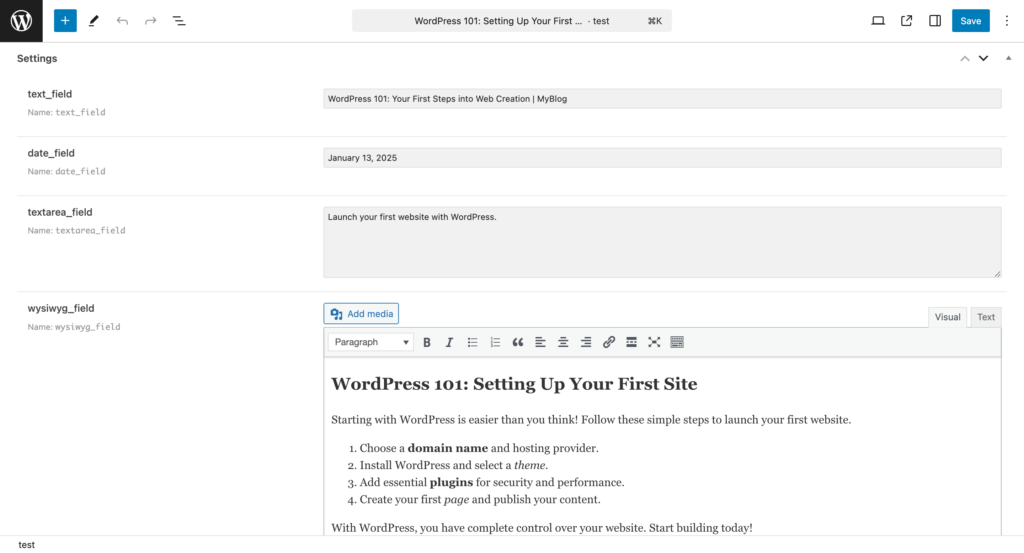
Imported data to JetEngine fields
Supported JetEngine Fields
Notion WP Sync currently supports mapping the following JetEngine field types:
| JetEngine Field Type | Notion Compatible Data Type |
|---|---|
| Text | Text |
| Textarea | Text |
| WYSIWYG | Text |
| Media | Files & media (single file) |
| Gallery | Files & media (multiple files) |
| Select | Select |
| Radio | Select |
| Number | Number |
| Date | Date |
These fields will sync seamlessly if the Notion field type matches the expected JetEngine field type.
Unsupported JetEngine Fields
Currently, Notion WP Sync does not support mapping the following JetEngine fields:
- Time
- Datetime
- Switcher
- Checkbox
- HTML
- Repeater (partially works, but not fully supported)
- IconPicker
- ColorPicker
- Posts
If your project requires one of these fields, consider using an alternative field type that is supported.
Need Help?
By following these steps, you can seamlessly sync your Notion data with JetEngine custom fields using the Notion WP Sync plugin. This integration keeps your data consistently updated and centrally managed, ensuring efficiency and accuracy.
If you encounter any issues or have questions, feel free to reach out to our support team for assistance. You can also check our full documentation or the other Advanced Articles.
Happy syncing!
