Documentation Menu
Contact Form 7 to Notion Documentation
Start managing your data more efficiently by integrating your Notion database with your Contact Form 7 using our add-on.
Simply pinpoint the Notion tables you wish to link to a Contact Form 7, map the appropriate fields, and you’re ready to roll. Henceforth, all responses from your forms will funnel directly into your Notion database, enhancing your data collection and organization process. It’s an easy-to-use, practical solution for improved data management.
Installation & Settings
To install our Contact Form 7 to Notion add-on in WordPress, follow the steps below:
- Download the plugin file to your computer
- Log in to your WordPress dashboard
- On the left-hand side menu, click on “Plugins” and then “Add New”
- Click the “Upload Plugin” button at the top of the page
- Click the “Choose File” button and select the plugin file you downloaded in step 1
- Click the “Install Now” button
- Wait for the plugin to be installed, and then click the “Activate” button
Generate Notion Secret token
- In Notion, click on “Settings & members” in the top-left section
- Click on “My connections”
- click on “Develop or manage integrations”
- Click on create on “create new integration”
- Select a workspace to associate with the integration
- Enter a name
- Go to “Capabilities” in the left options
- In the bottom of the page in “User Capabilities” select “Read user information including email addresses”
- Click on “Save changes”
- Go to “Secrets” in the left options
- Click on “Show”
- Copy the integration secret token to clip-board
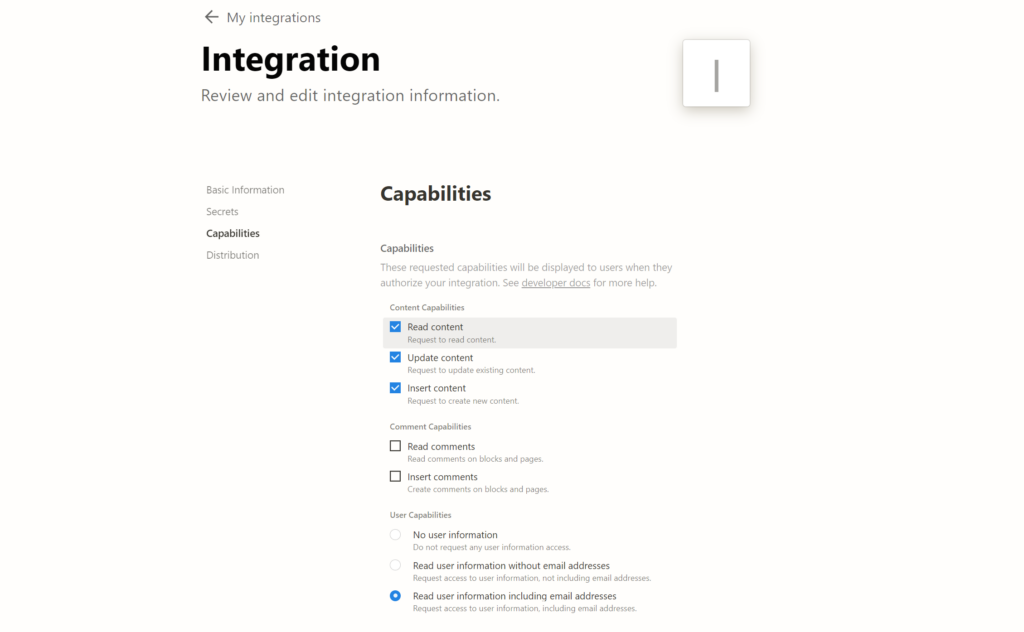
Add Notion Secret Token to Contact Form 7
- In the left-hand menu section of Contact Form 7, click on “Integration”.
- Click on “Setup integration” button in Notion section.
- Paste your secret token from Notion in “Secret token” section then click on “Save changes”.
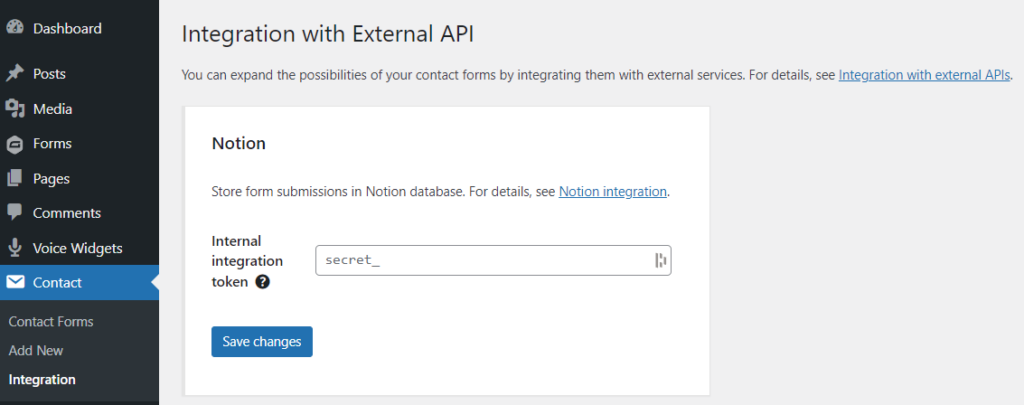
Add Connection to Notion Database
- in the top-right corner of the Notion database, Click on the 3 black circles.
- Click on “Add connections” in “Connections” section in the bottom part of the menu.
- Search for your Integration, then click on it.
- A pop-up with “’Your integration name’ will have access to this and all child pages. Continue?” will show up, then click on “Confirm”
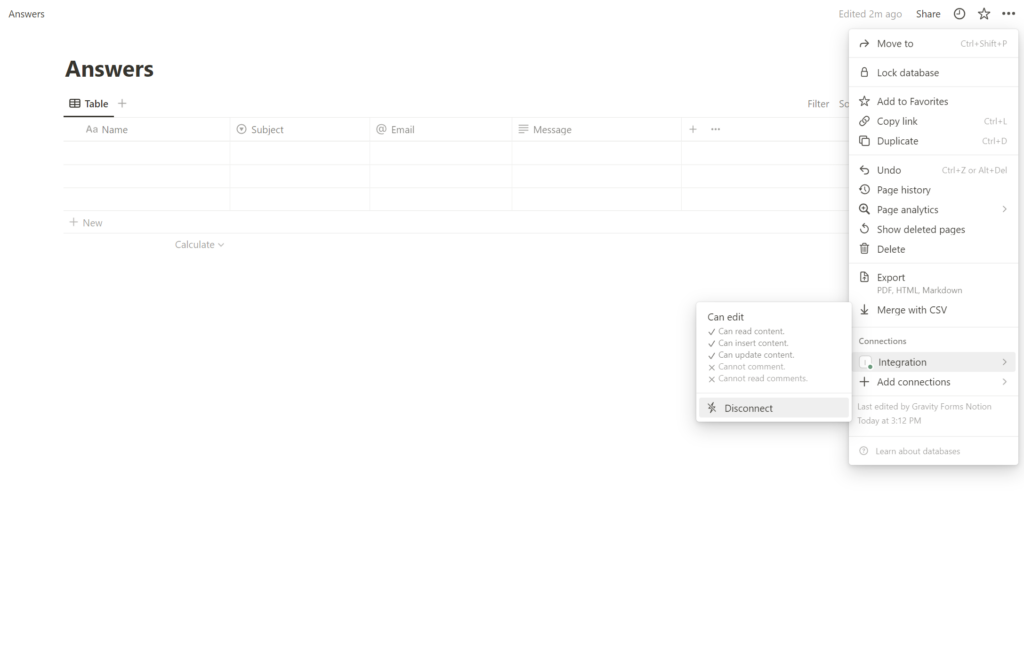
Add Form Submissions to Your Notion Database
- Open the form you want to connect with your Notion base.
- In the top, click on “Settings”
- Click on “Notion”
- Check “Add form submissions to your database” checkbox
- Select the database of your choice between those present in the Notion workspace you added while setting-up your integration
- Click on “Save”
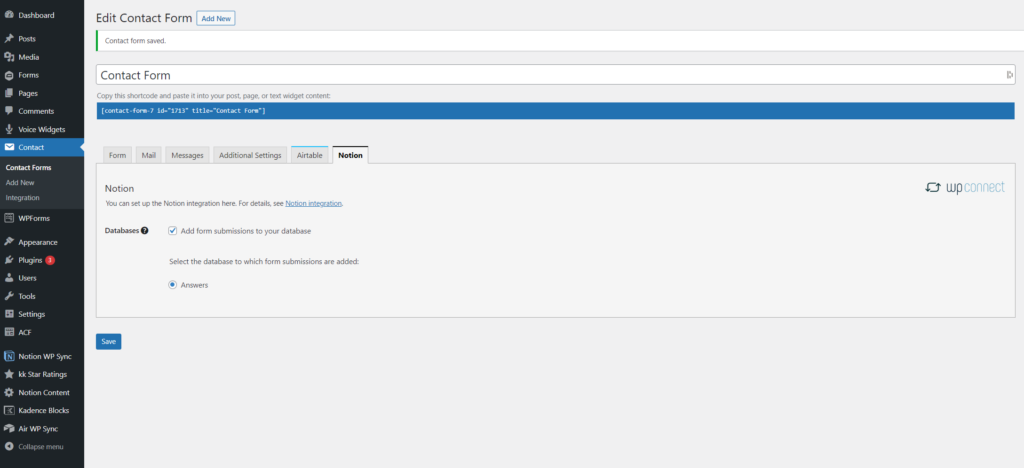
Fields Mapping
Now that you have saved your submissions settings. The database Fields section will show up.
- In “Notion Database column”, select a column name to match with a Contact Form 7 field present in your form.
- Repeat step 1 for each field present in your form.
- Click on “Save”.
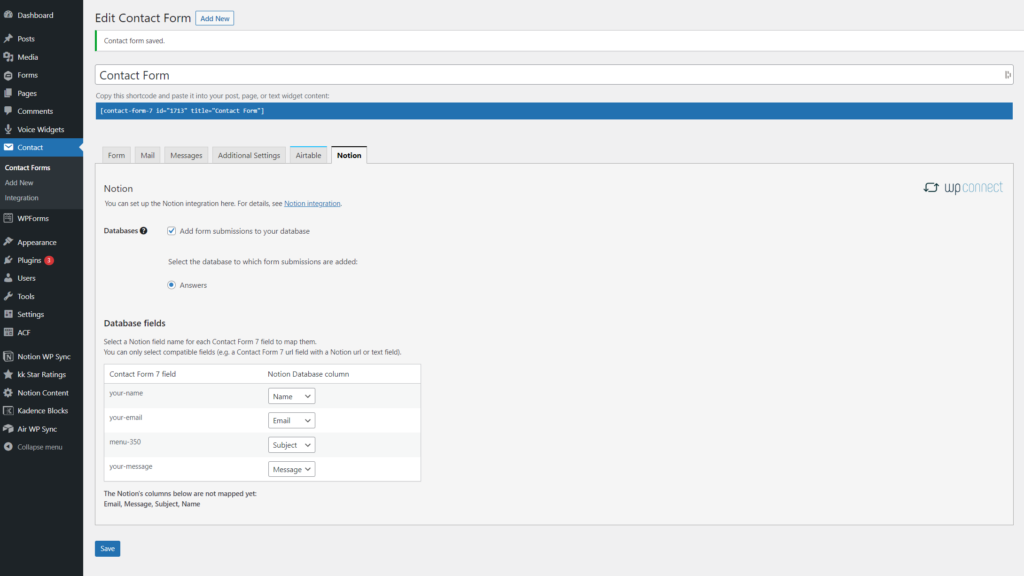
Supported fields
Contact Form 7 fields:
- Text fields
- URL
- Tel
- Number
- Date
- Text area
- Drop-down Menu
- Checkboxes
- Radio button
- Acceptance
- File
- Range
Notion properties:
- Titre
- Texte
- Number
- Select
- Multiple Select
- URL
- Phone
