Create WordPress users from Notion with Notion WP Sync
In this guide, we’ll walk you through the steps to import and synchronize users from your Notion base into your WordPress website using the Notion WP Sync plugin. With this feature, it is now possible to create WordPress accounts directly from Notion, simply by mapping your table content with WordPress user properties.
Setting up your Notion base
Before diving into the synchronization process, make sure that your Notion base contains column properties that align with WordPress user properties.
You can set up the following columns:
- Username
- First Name
- Last Name
- Nickname
- Website URL
- Biographical Info
- Role
- Locale
❗ Warning: The “Username” and “Email” fields are mandatory, while others are optional.
Connecting Notion to WordPress
- Log in to your WordPress dashboard.
- Navigate to the Notion WP Sync plugin, listed on the left-hand side menu.
- Click on the “Create a new connection” button.
- Enter your Notion secret token. If you didn’t know how to create a Notion secret token and integration, please check this video.
- Choose your Notion base.
Setting Up Users Import
- Select “User” in the “Import as” Dropdown menu.
- Define the default role for the imported users.
Email Configuration (Optional)
Activate the “send email” option. When enabled, it sends an email alert to users upon syncing, prompting them to set up their account password.
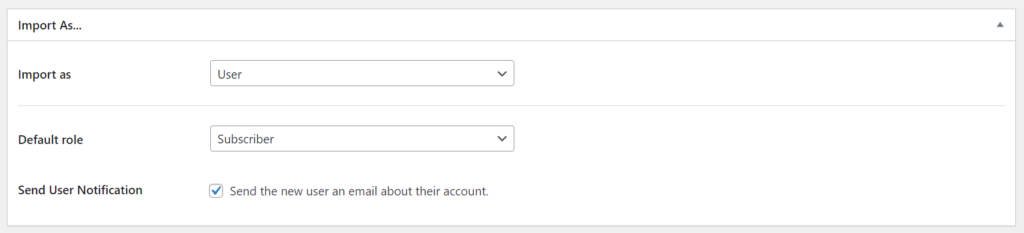
Mapping Notion Fields with WordPress
While editing your connection in our Air WP Sync plugin, you will find the ‘Field Mapping’ section.
In this section:
- Choose a Notion Field: From the dropdown list, you’ll select which field in your Notion base you want to synchronize to WordPress. For instance, if you have a column named “First Name” in Notion, you’d start by selecting that.
- Select a WordPress user property: After choosing your Notion field, you’ll match it to a corresponding property or field in WordPress where you want that data to appear. If you selected “First Name” from Notion, you’d map it to the “First Name” field in WordPress.
- Repeat Steps 1 and 2 for Each Field: Ensure you go through each field in Notion that you want to synchronize, mapping it to its corresponding WordPress property.
After mapping your Notion fields to the corresponding WordPress user fields, click on “Update“, followed by “Sync now” to import user data from Notion.
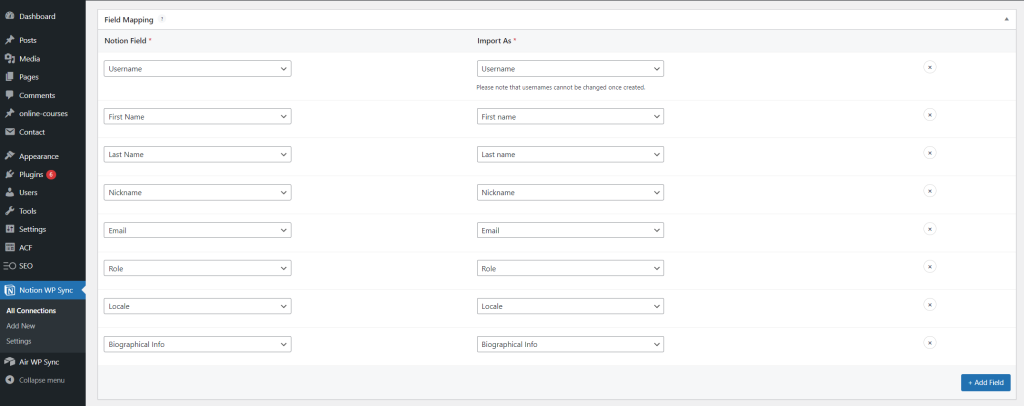
Reviewing Imported Users
- In the WordPress dashboard, select “Users” from the side menu.
- The list displays all users imported from your Notion base.
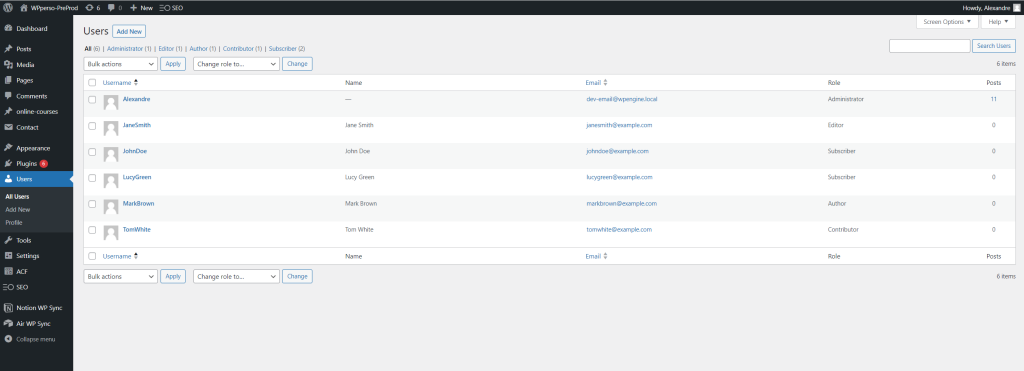
Reviewing User Details
For a more granular view, click on an individual user. You’ll see a complete profile with all the synced data from Notion.
