Air WP Sync Documentation
⚠️ IMPORTANT NOTE
Air WP Sync is a ONE-WAY SYNC – From Airtable to WordPress ONLY!
Changes made in WordPress will NOT sync back to Airtable, so be sure to manage your data from Airtable to keep everything updated correctly.
Installation & Settings
To install our Air WP Sync plugin in WordPress, follow the steps below:
- Download the plugin file to your computer
- Log in to your WordPress dashboard
- On the left-hand side menu, click on “Plugins” and then “Add New”
- Click the “Upload Plugin” button at the top of the page
- Click the “Choose File” button and select the plugin file you downloaded in step 1
- Click the “Install Now” button
- Wait for the plugin to be installed, and then click the “Activate” button
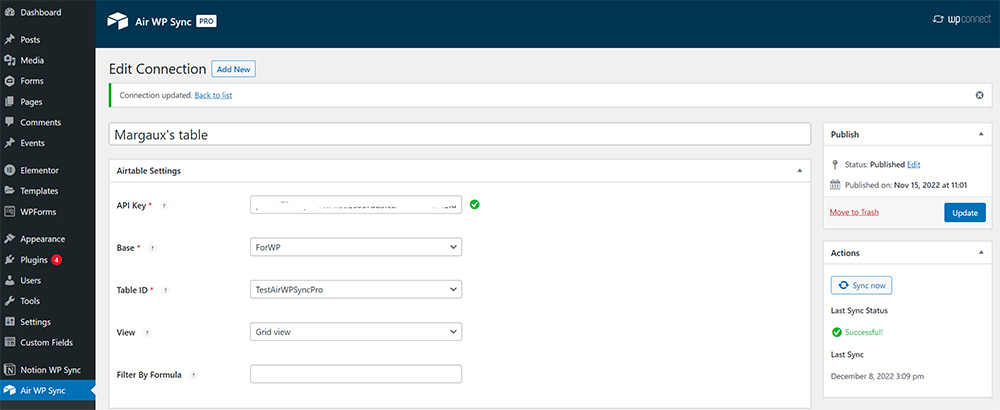
After installing and activating the plugin in WordPress, it will appear in the admin menu and access to the connection and configuration settings.
Before creating a connection, you are prompted to enter your license key to validate the installation of the plugin. To activate this license key, go to Air WP Sync > Settings.
The license key is available both in your purchase confirmation email, as well as on wpconnect.co > My Account > My Downloadable Products > License Keys, View Licenses.
You will then be redirected to the purchase page of your product. Click on the key icon to see the license number appears and copy-paste it into your Air WP Sync License Key field.
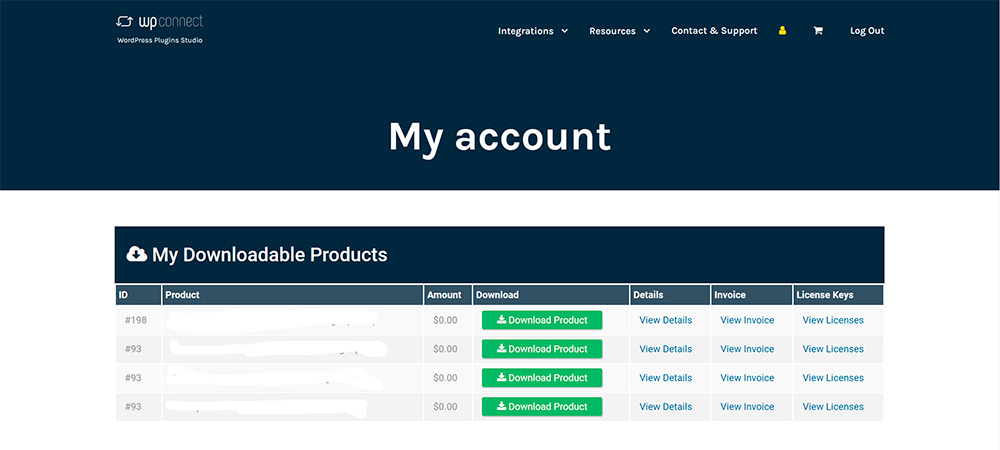
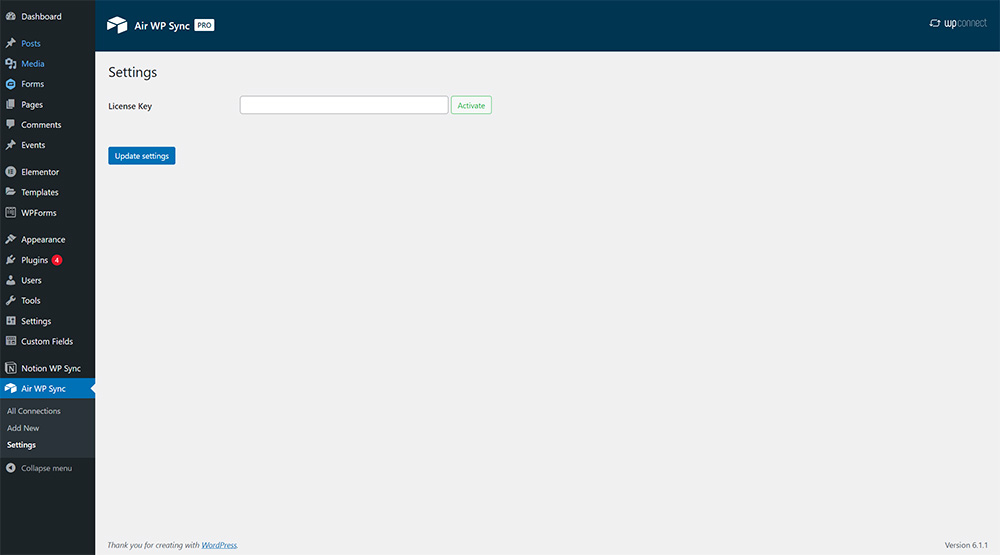
Once the license key is copied into the Air WP Sync settings, be sure to click the “Activate” button. If your license key is valid, a green checkmark will appear and you just need to save the settings by clicking the “Update settings” button.
You can then begin creating your connections.
Create a connection
To create a new connection to your Airtable account, go to Air WP Sync > All Connections, click the “Add New” button and enter a name for your connection.
⚠️ Air WP Sync now uses Personal access tokens
Personal access tokens in Airtable are in Now in beta. This a new, more secure way to grant API access to your Airtable data. Create multiple tokens, grant them access to specific bases, and manage them individually.
You will be asked for an Access token to connect your account. We recommend that you retrieve this token using the this link. Once you are on the overview page of your Airtable account click on the « Go to developer hub » button. Move to the Personal access token section and click on the « create new token » button. Choose a name for your token and then select Scopes to determine your token’s perimeter. In order to use our plugin your token needs to be able to:
- data.records:read (See the data in records)
- schema.bases:read (See the structure of a base, like table names or field types)
Finally, in Access part, add the workspaces and bases for which you want to grant access to your token. And click on the « Save changes » button.
Once it has been generated, you can copy and paste it into the Access Token field.
Once your Personal access token has been entered in the field, choose the database from which you want to import content, as well as the table and/or views. You also have the option to add formula filters to your views, which work the same way as in Airtable.
⚠️ CAUTION for Air WP Sync Free users: Airtable API key is now deprecated, you can no longer use it. Please replace it with a Personal access token. To generate and configure these tokens, follow the following URL.
Import Settings
Post type
You can import your content in several ways: Post, Page, or Custom Post Type.
Here’s how these three elements work:
- Post: An article is a content that can be published on a blog or website. They are generally used to share news or information and are usually organized chronologically on a blog or website. They are created and managed in the “Posts” section of the WordPress dashboard.
- Page: A page is static content that is usually part of a website’s navigation menu. They are used to display information. They are created and managed in the “Pages” section of the WordPress dashboard.
- Custom Post Type (CPT): A custom post type is a custom content type that can be created by WordPress plugins or themes. CPTs allow you to add specialized content types to your site such as events, products, portfolios, etc.
They are generally used to extend the capabilities of WordPress and to add structured content to your site.
They are similar to posts and pages in that they can be published on your site and viewed by users but they have their own unique labels and characteristics that distinguish them.
There are several types of CPTs: CPTs created by plugins or themes that you have installed on your WordPress site, those that you have created via plugin such as Custom Post Type UI or ToolSet or those that have been created manually by custom development.
In the case where you are using a theme and/or specific development, several other post types may be available to you. These are all Custom Post Types that have already been defined by your installed themes or plugins or by the developers of your WordPress site.
Our Air WP Sync plugin offers the ability to create your own Custom Post Types on-the-fly specifically for your imported content.
⚠️ Although WooCommerce Product CPT appears on the list, it’s only available for basic mapping configuration. WooCommerce for Airtable full integration will be available soon.
Creating Custom Post Type
For the Custom Post Type that you will create from the Air WP Sync plugin, you will find the possibility of mapping the following WordPress fields: Title, Content, Slug, Custom Field.
It also allows you to create your own Custom Fields.
⚠️ CAUTION, if you decide to change the configuration and no longer use the Custom Post Type created specifically through the Air WP Sync plugin, this CPT created on-the-fly will no longer exist in WordPress and the content imported will also no longer be available.
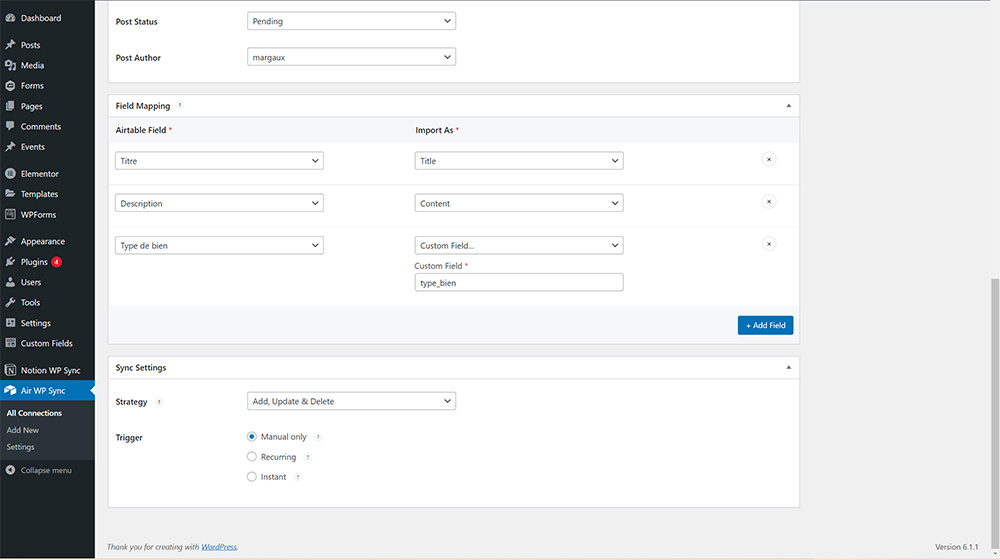
Post Status
Like in WordPress, imported content from Airtable can have different status: Published, Draft, Scheduled, Pending, Private.
Each of these status checks the following conditions:
- PUBLISHED content is publicly visible on your website
- DRAFT content is saved as a work in progress and is not visible to the public
- SCHEDULED content is set to be published at a specific date and time in the future
- PENDING content is waiting for review or approval before it can be published
- PRIVATE content is only visible to logged-in users with the appropriate permissions
Depending on the status chosen, the synchronized content will receive the status defined in the settings.
If you decide to change the status in the configuration later, note that the change in status of already imported content will depend on the import strategy you have defined (see the different content import strategies).
Post author
In the process of importing your content, you are required to choose an author that will be assigned to each imported content. The choice of this author must be made only among the registered users of the site, that is, users who have access to the administrative part of the site, regardless of their role.
You can now use Airtable’s user attributes to assign authors to posts, pages or custom post types (CPTs) in your mapping. This works for existing users in both Airtable and WordPress. Simply map the “User (Email)” or “User (Name)” field or also “Created By (Email)” or “Created By (Name)” field in the Airtable field column to the “Author” field in the Import as column in WordPress.
⚠️Users must already exist in WordPress with the same email address as their Airtable account for “User (Email)” or “Created By (Email)” fields or the same username for “User (Name)” or “Created By (Name)” fields.
This feature does not create new WordPress users during content synchronization.
If a matching user is not found, the post will be assigned to the user defined in the Default Post Author field under the Import As section.
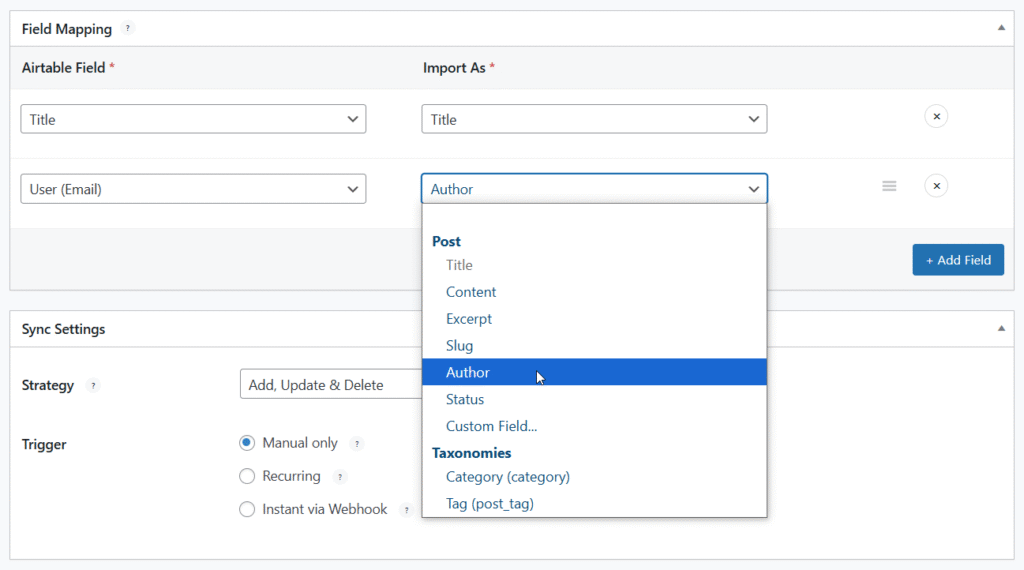
Mapping Settings
You can now link your database fields with WordPress fields.
To do so, click the “Add field” button. Two drop-down lists are then available, one contains the fields of your Airtable database, the second the WordPress fields with which you can map them.
Post
For articles, you will find the possibility to map the following WordPress fields: Title, Featured Image, Content, Excerpt, Slug, Tag, Category or Custom Field.
Page
For pages, you will find the possibility to map the following WordPress fields: Title, Featured Image, Content, Slug, or Custom Field.
Existing Custom Post Type
For existing Custom Post Types, i.e. created by plugins or WordPress themes present on your site, you will find the possibility of mapping the following WordPress fields and any Fields linked to your CPT: Title, Content, Slug, Taxonomies or Custom Field.
Taxonomies are used to group similar content across multiple CPTs. They can be used to create filters or searches for your content.
Example of fields available for a Property CPT: Title, Content, Slug, Property type (taxonomy), City (taxonomy), Custom Field, etc.
Custom Fields
You can also consider adding specific fields to your content imported from WordPress by mapping your Airtable field to a Custom Field that you can name and which you will find in the imported content once the synchronization is complete.
⚠️ CAUTION, if you modify the configuration and remove a Custom Field that was created from the Air WP Sync plugin, you will not find it in any of the imported content.
Need to know more to understand how our Air WP Sync plugin works? We invite you to watch our video tutorial or our Step by Step Tutorial (free version)!
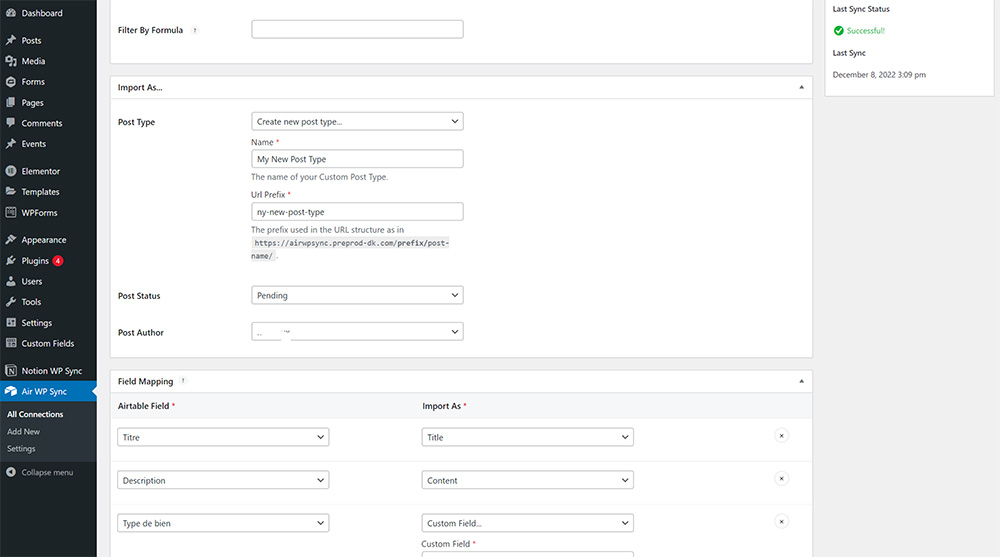
Sync Settings
You can choose the synchronization parameters of the Air WP Sync plugin.
By clicking on “Sync Now”, you can synchronize your content for the first time, even if you have not selected the “Manual Only” trigger.
Strategy
There are several import strategies for your Airtable content in WordPress. We have defined 3 of them which are: Adding / Adding and Updating / Adding, Updating and Deleting.
Each of these strategies works as mentioned:
- ADD mode will only add new content to your website and will not affect existing content.
- ADD/UPDATE mode will add new content and update any existing content if it has been edited in Airtable
- ADD/UPDATE/DELETE mode will add new content, update any existing content if it has been edited in Airtable and remove any content that has been deleted in Airtable.
Trigger
Triggers allow you to control when data is imported from Airtable to WordPress. There are three possible trigger options: manual, recurrent and instant.
- MANUAL: It allows you to manually import the data by clicking on the “Sync now” button. This is useful if you need to import data occasionally or want more control over when to import.
- RECURRENT: It allows you to schedule the import of data at regular intervals. You can choose how often the import should occur, such as every 5 minutes, hourly, daily, or weekly. This is useful if you want to regularly update your WordPress site with the latest data entered into Airtable.
For better performance, you can set a cron job using WP-Cron: see our tutorial here. - INSTANT: It allows you to import data as soon as it is added or updated in Airtable (depending on the selected import strategy). This is useful if you want your WordPress site to be in real-time sync with Airtable, but it can also be resource-intensive if you have a large amount of frequently updated data. To do so, you’ll have to create an automation. Follow this link to see our full tutorial on how to create an automation in Airtable.
Publishing
Once all the parameters have been configured, do not forget to publish your connection by clicking on “Publish” or “Update” in the case of a configuration modification. And, voilà !
If you have chosen a manual synchronization, do not hesitate to click on the “Sync now” button to synchronize your first contents and see them appear in WordPress.
Elementor, Divi, Beaver Builder and others Page Builders support
If you use Elementor, Divi, Beaver Builder or any Page Builder to create and manage your site, you can use directly the content imported by Air WP Sync. You will find all the synchronized posts including the existing Custom Post Type and your Custom Post Type created with Air WP Sync.
Refer to your Page Builder documentation to enable, use your Custom Post Types and add them to posts loops or single templates.
In the same way, you can use the custom fields to display your data in pages, boxes, widgets or any dynamic elements such as button or tags which give you a high level of personalization!
Supported Fields
Airtable Fields:
- Attachment
- Auto number
- Barcode
- Checkbox
- Collaborator
- Count
- Created by
- Created time
- Currency
- Date
- Date and time
- Decimal
- Duration
- Formula
- Integer
- Last modified by
- Last modified time
- Link to another record
- Long text
- Multiple collaborator
- Multiple select
- Percent
- Phone
- Rating
- Rich text
- Rollup
- Single line text
- Single select
- URL
Not Supported Fields & Views
Not supported Airtable Fields:
- Button
- Lookup
Not supported Airtable Views:
- Calendar, Gallery
- Kanban, Timeline, Gantt
- List, New section, Form
Compatibility Table
Troubleshootings
Make sure you have created your databases and Airtable columns names before adding a new connection. If you don’t see it, wait 15 minutes. For performance reasons, your Airtable elements are cached for 15 minutes.
If needed, you can access to logs from a FTP server in this folder:
/wp-content/uploads/airwpsync-logs
Syncing Issues
Some issues can appear when syncing. Some hosting providers disable a handful of PHP functions to help ensure performant servers.
Server Timeout
If you have a large amount of content to import, the synchronization process will take some time for all the data to synchronize, especially if this is the first sync. You may have what is called a “Server Timeout”. It will depend of the number of rows you wish to import, the size and the number of images but also of the server settings. This is all the more likely to happen if you have opted for a basic hosting offer.
Check with your hosting provider and increase the execution time, allowed memory size and file size to the maximum if needed.
Basic Authentification
In case you have configured a Basic Authentication to protect the access to the site or to some information of the site, the call to WP Cron is then impossible, making the recurrent and instantaneous synchronization impossible.
Cache issues with WP-Cron
WP-Cron needs page loading to trigger and therefore synchronize. In case you use a cache system (WP Rocket or WP Super Cache for example), it is therefore necessary to use a server cron.
Advanced Articles
General
- Create WordPress users from Airtable with Air WP Sync
- Create Custom Post Type with Air WP Sync
- How to use “Link to another record” field type with Air WP Sync
- How to use the Sync Settings in Air WP Sync?
- How to use the Sync Status in Air WP Sync?
- How to create WordPress taxonomies from Airtable with Air WP Sync?
- Finding Custom Field Slugs for Mapping with Air WP Sync
ACF, JETENGINE & META BOX
